We learned a bit about Proton here. Now we will expand a bit more with Proton GE and quick install guide for compatibility tools.
We already learned that since most of the games are written for Windows, we need compatibility tool for these games to run on Linux – it is Proton in case of Steam Deck. Proton gives games all the Windows components they need, so they think that they are running on Windows, but in reality we are playing them on Steam Deck in Linux.
There are times that Proton won’t work so well with a game – this is where GE-Proton comes into play, and you can try it. GE-Proton is latest development version of Proton with custom tweaks/patches that are not in regular Proton or Proton Experimental.
GE-Proton supports more games that Proton or Proton Experimental.
Proton GE is widely used term around internet, but proper way to write is GE-Proton.
Since it is latest development version – it is more prone to instability and bugs – but – if you need it, read through everything you can about tweaking game and Proton for a game you need it for.
Here is official source for GE-Proton:
https://github.com/GloriousEggroll/proton-ge-custom
There are two ways to install GE-Proton – from Github link above, or from an application called ProtonUp-QT.
Since this is basic guide, we will use easier (for now) method with ProtonUp-Qt app.
ProtonUp-Qt is also very useful tool, so we will check it out quickly.
We need to be in Desktop Mode on Steam Deck.
What is ProtonUp-Qt?
ProtonUp-Qt will help you install GE-Proton easily and without messing with Github and terminal. But, ProtonUp-Qt isn’t only lovely and easy tool that will help you install only GE-Proton.
Since Valve made it possible to integrate compatibility tools with Steam and opened up Proton for community, not only Proton and GE-Proton are available, but there are also a lot of compatibility tools made by community.
Here is what else ProtonUp-Qt supports:
Boxtron – makes available and playable old DOS games like Doom, Duke Nukem 3D Classic, Jagged Alliance Classic…
Luxtorpeda – gives you also a nice list of games
Roberta – supports ScummVM – engine that runs old LucasArts, Sierra games…
ProtonUp-Qt also supports Proton Tkg and SteamTinkerLaunch.
How to install ProtonUp-Qt?
In Desktop Mode go to Discover – in search type ProtonUp-QT (press steam+x to pull up on-screen keyboard) and once listed press Install.
Here is a Github link to ProtonUp-Qt – please support developer if you find this useful – https://github.com/DavidoTek/ProtonUp-Qt
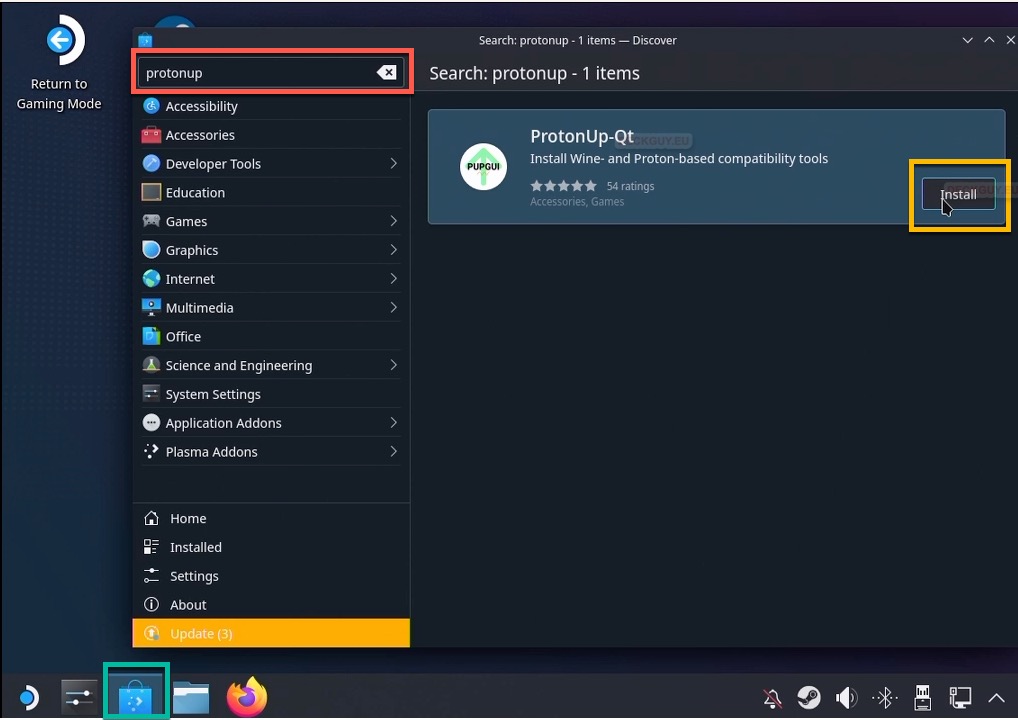
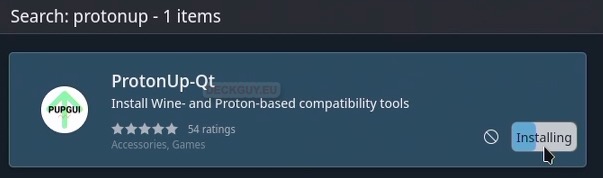
Once installed, you can click on Steam Orb in bottom left corner – expand Games and click on ProtonUp-Qt
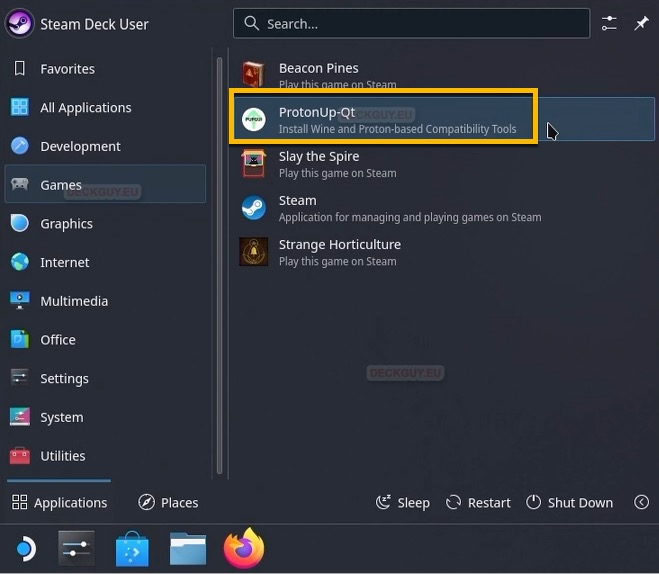
Once we started it, let’s quickly see what is what
ProtonUp-Qt quick walkthrough
In red box – “Install for:” – for what program you are installing Proton or other compatibility tool – Steam in our case will be primary tool. It could be also Lutris, Heroic, Bottles, or something else…
In green box – “Installed compatibility tools:” here all the versions of compatibility tools will be shown. If you have GE-Proton in multiple versions, it will show them here. If a tool isn’t used for anything it will show – Unused.
In yellow box – “Add version” here you will click to install GE-Proton or other compatibility tool.
Remove selected will remove installed compatibility tool.
Show info – after you click on installed compatibility tool show info will show you what games are using it – example is shown below.
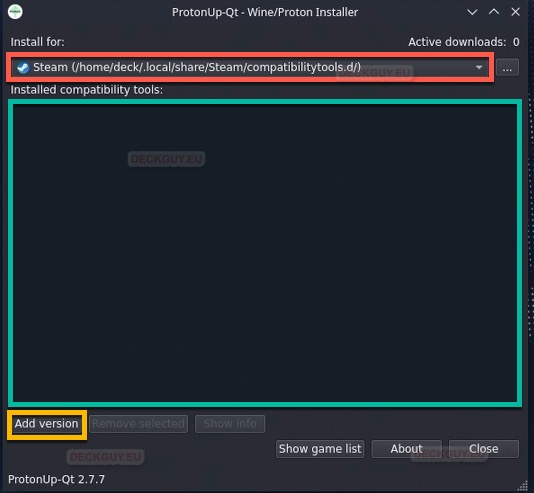
At last – Show game list will show you installed games and what Compatibility Tool and versions are these games using
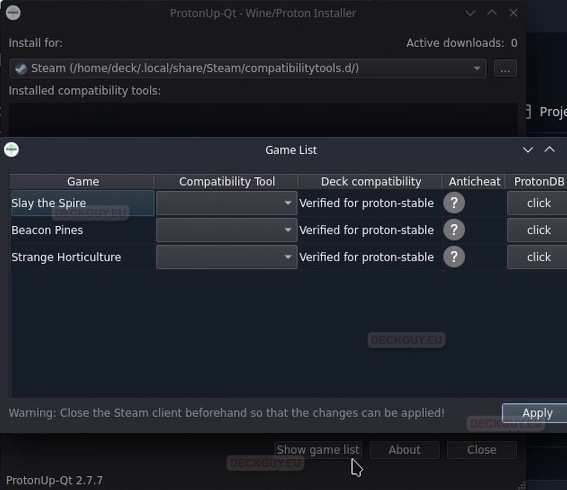
Very cool and useful tool.
So, now that we know a bit more about it, let’s install GE-Proton through it.
Install / Remove / Show info for GE-Proton
From ProtonUp-Qt select Add version button near the bottom of the application window
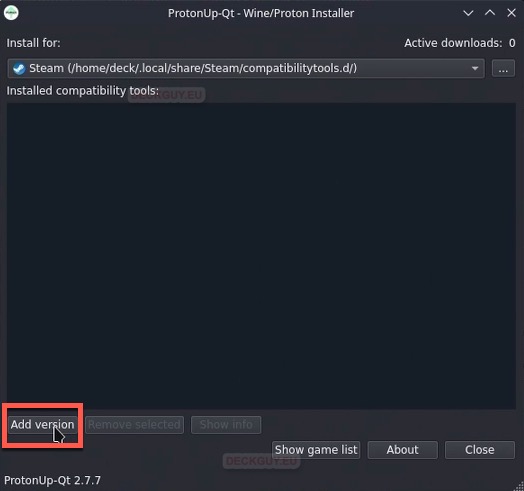
New window will open and you will by offered GE-Proton with latest version, at the time of writing this it is 7-43. From this screen you can also select other versions of GE-Proton in case you need it.
You can have multiple versions installed at the same time. Game can only use one version of the Proton / GE-Proton at the time…
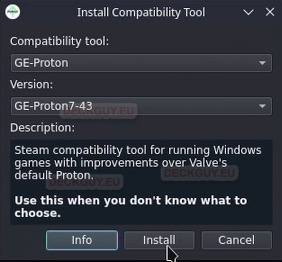
Downloading…
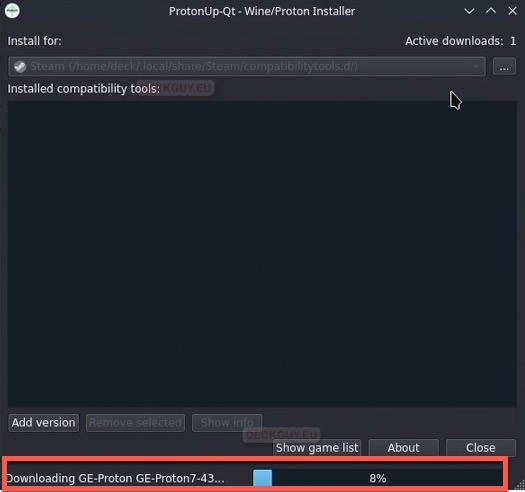
Ok, we now have GE-Proton7-43 installed – it is currently unused since no games are using it.
You can also see that from the bottom of the screen you can remove it by selecting Remove selected, or press Show info to see what games are running with the version you selected.
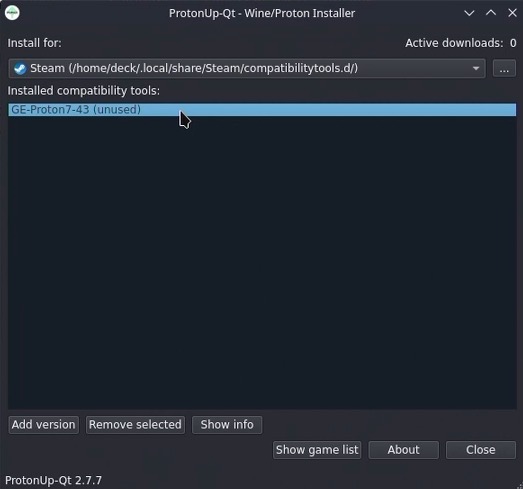
In order to make installed version of GE-Proton active inside Steam – we will need to restart the Steam Client – Exit from it, and then start it again
Right click on Steam icon in system tray and select Exit Steam
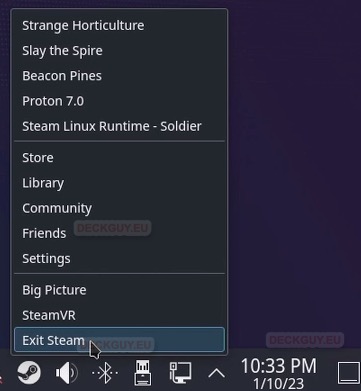
Click again on the shortcut to Steam on top left part of the Steam Desktop to start it.
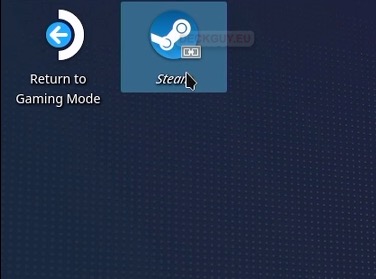
Bonus tip – after you click Add version – here you can find other compatibility tools I talked about and install and use them also, if you like to play old school games or something supported through these tools.
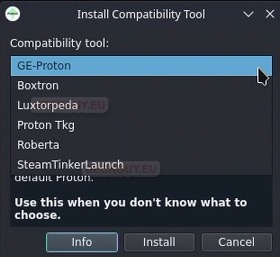
How to change Proton version for a game?
In Desktop Mode – again, right click on Steam icon is System Tray and select Library
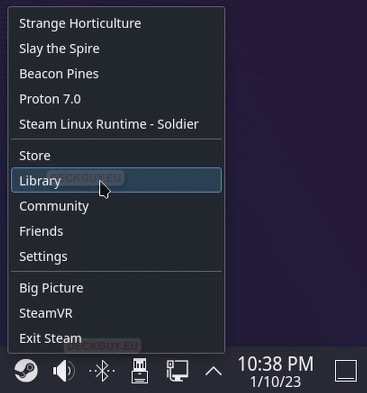
From library select the game for which you wish to change Proton version and select Manage (little cog) from right part of the screen and select Properties
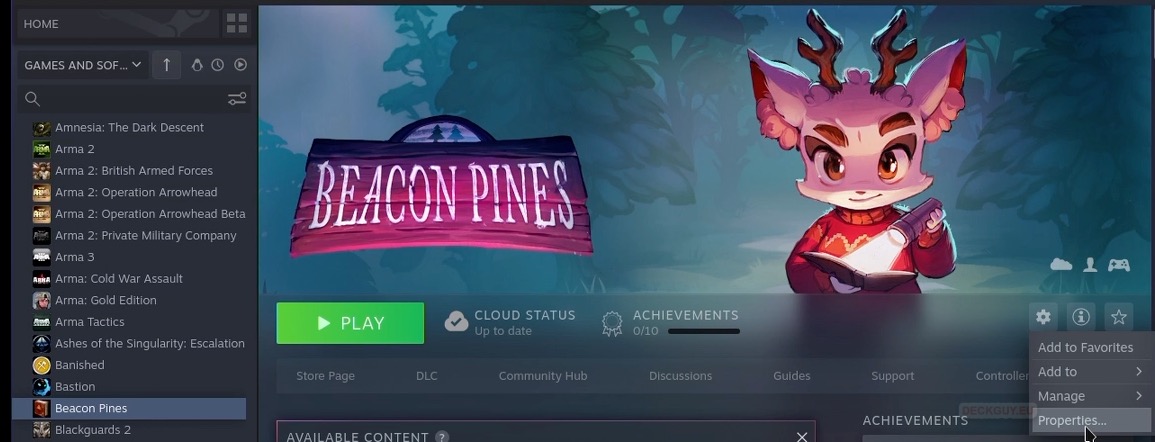
From the left part of the screen select Compatibility – select “Force the use of a specific Steam Play compatibility tool – and then select Proton version you wish for game to run on. You can see that on a list we now have GE-Proton7-43
When you are done – close everything
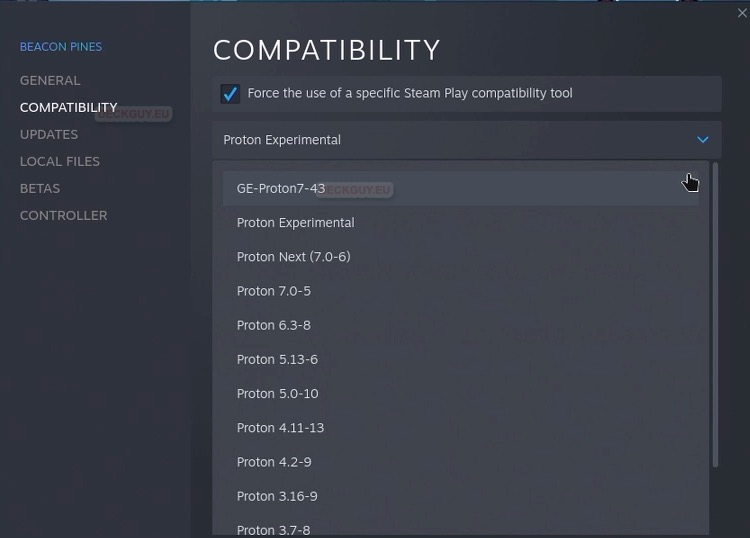
If we return to ProtonUp-Qt now, and select GE-Proton7-43 and select Show info – we will see that now we have Beacon Pines on a list – so, one of our games is using GE-Proton.
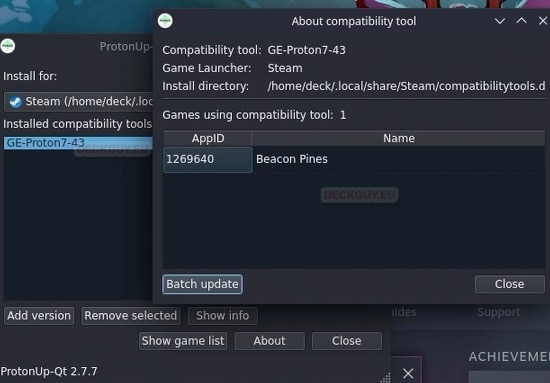
I used Beacon Pines as example, we don’t need GE-Proton for that game.
In Gaming Mode – if we wish to change Proton version in Gaming mode – procedure is same – and location is same.
Select a game you wish to modify Proton settings for – and select little cog on the right part of the screen
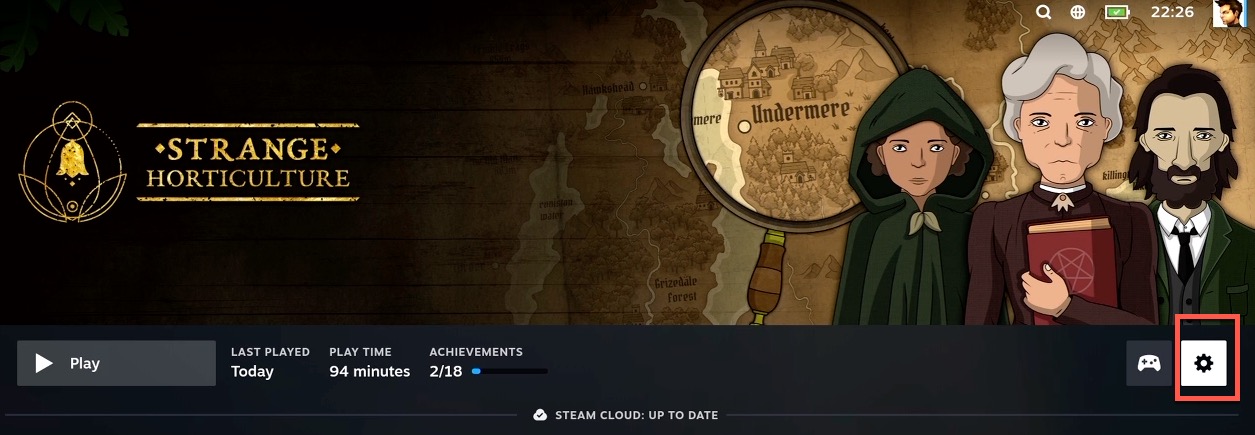
Select Properties…
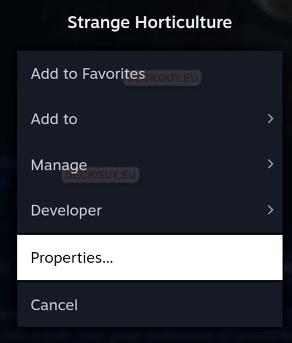
again from left side menu select Compatibility – and under Compatibility select “Force the use of a specific Steam Play compatibility tool”
Again, select Proton version you need and think will run the best
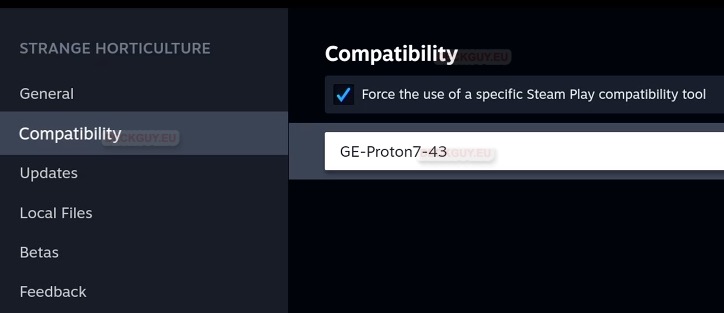
As you can see, GE-Proton7-43 is available, among various other options…
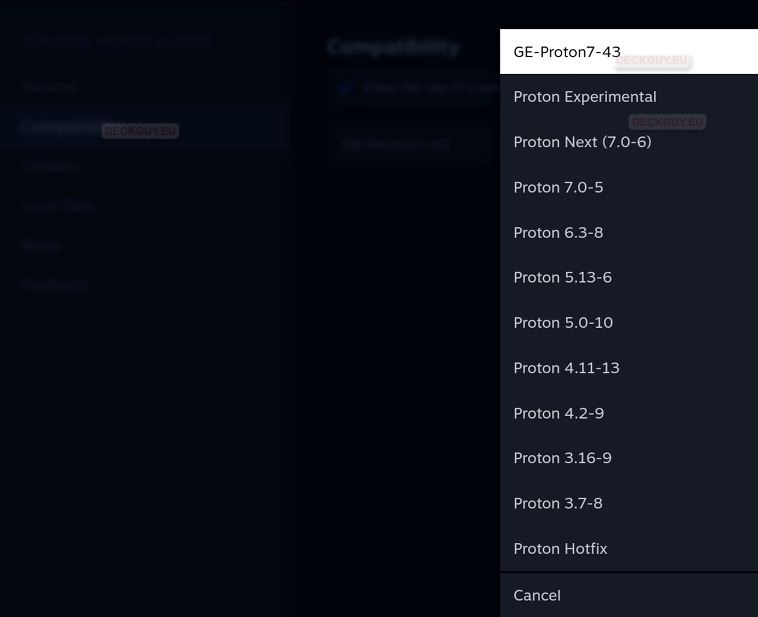
Once you selected version you think is the best – close everything.
That is it, we mastered Proton and GE-Proton, and we can now do some amazing things with our Steam Deck!