Discord is part of the gaming for many of us, so let’s see how we are going to use it on Steam Deck.
Let’s get our favourite app up and running.
First, few useful links if you are new to Steam Deck
How to switch to Desktop Mode on Steam Deck
How to get on-screen keyboard on Steam Deck
How to navigate Desktop Mode on Steam Deck (buttons explained)
How to uninstall Steam and non-Steam game from Steam Deck
How to navigate Steam Deck File Manager – where is what on Steam Deck
If you are maybe missing some steps here, and you are not sure how to do something – I did app installation example (with adding app to Gaming Mode) in this guide.
Installing the application
Go to Desktop Mode on Steam Deck (look at the links above if you are not sure how) – select Discover store and in Search enter name of the app – Discord and press Install
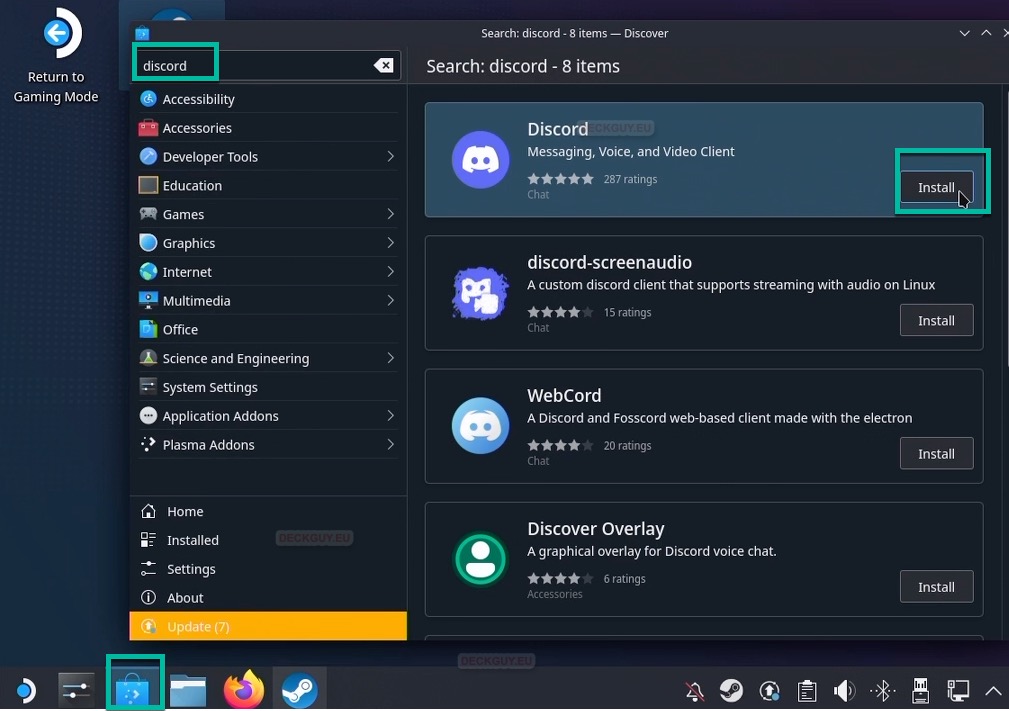
Starting application
You will find app under Steam orb (in bottom right corner) | Internet | Discord
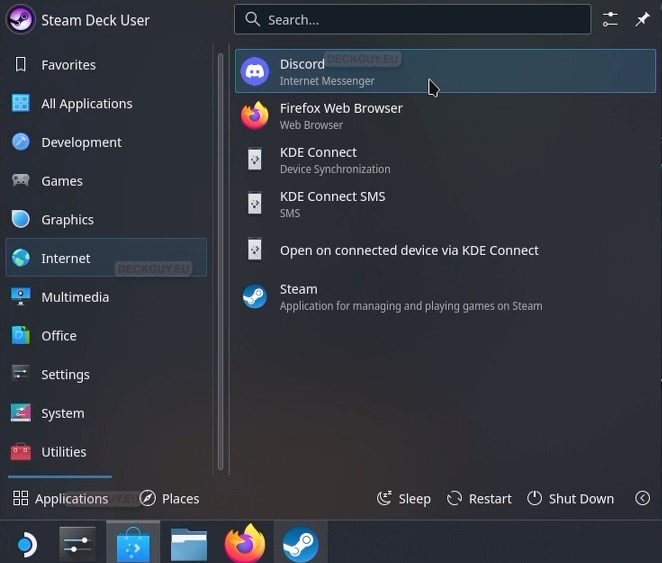
After starting app you will be taken to login screen
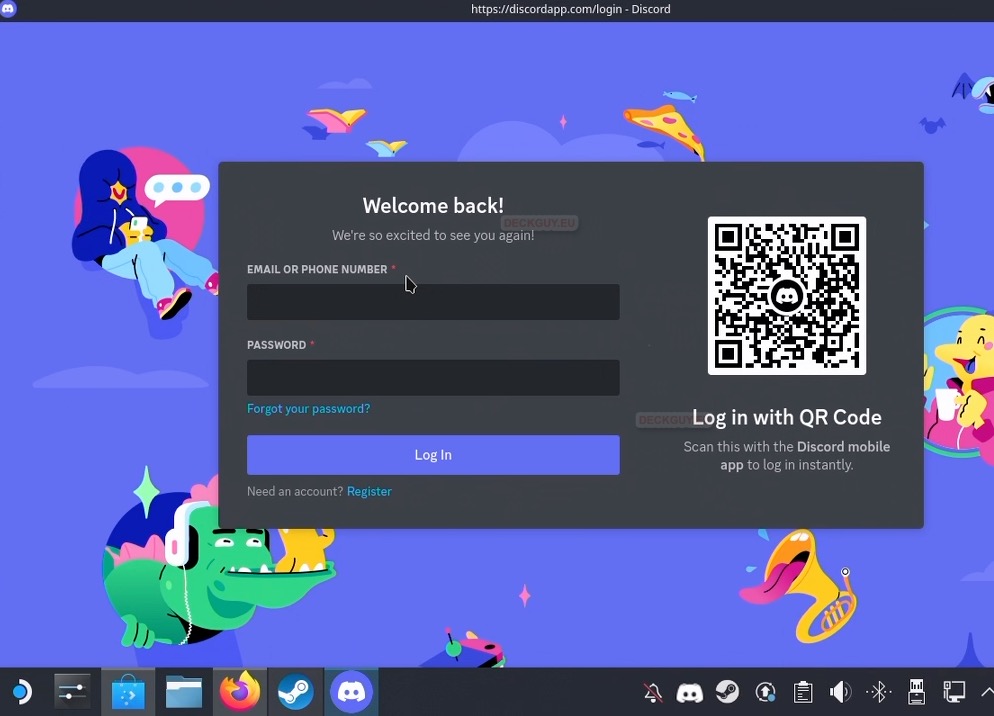
And we are in, Discord works, my Discord is empty – it is what it is, I guess…
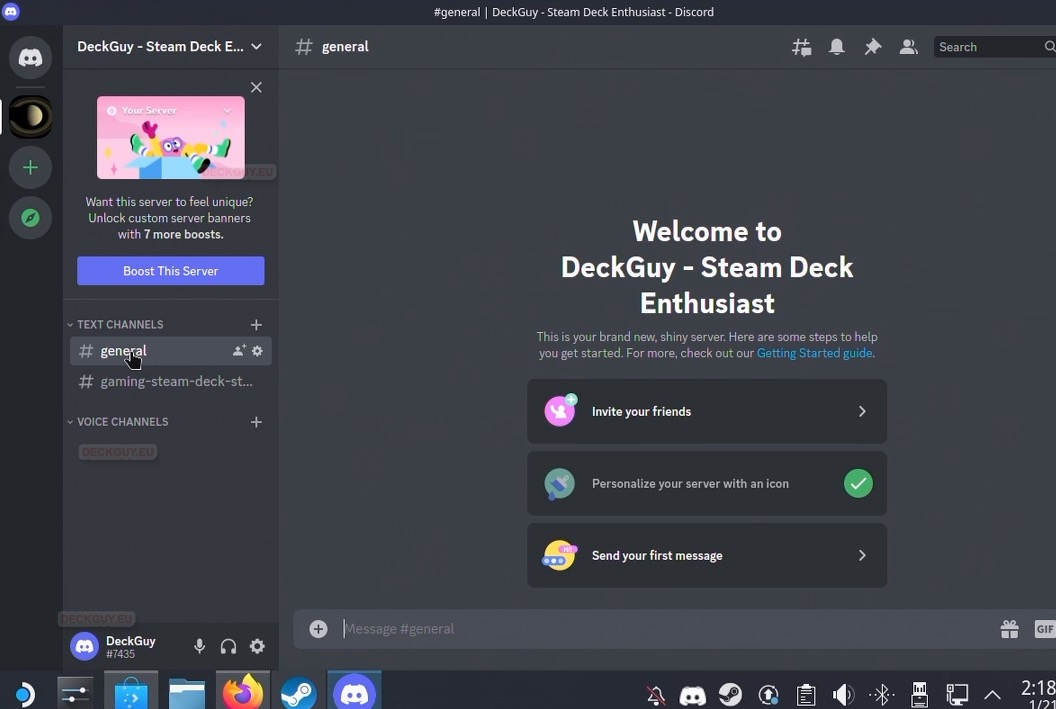
We can get on-screen keyboard by pressing Steam button + X button
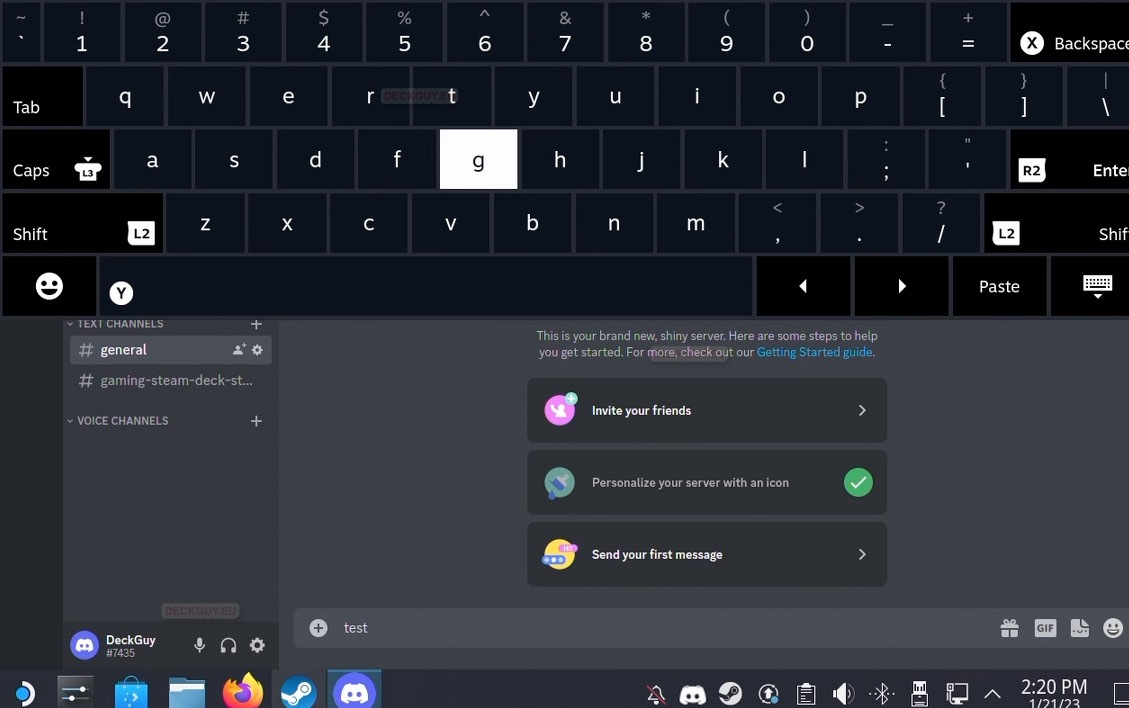
Steam Deck has microphones and speakers integrated, so calls work fine.
Adding application to Gaming Mode on Steam Deck
Start Steam Client in Desktop Mode
Press ADD A GAME on bottom right part of the Steam Client (it doesn’t matter on which menu you are) select Add a Non-Steam Game… Select Discord and press ADD SELECTED PROGRAMS
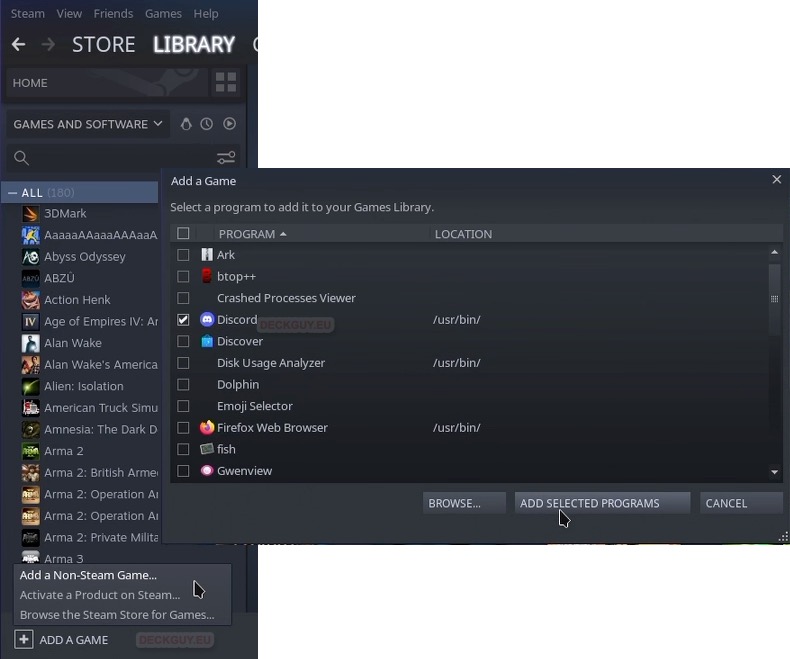
The app is added to our Steam Client library
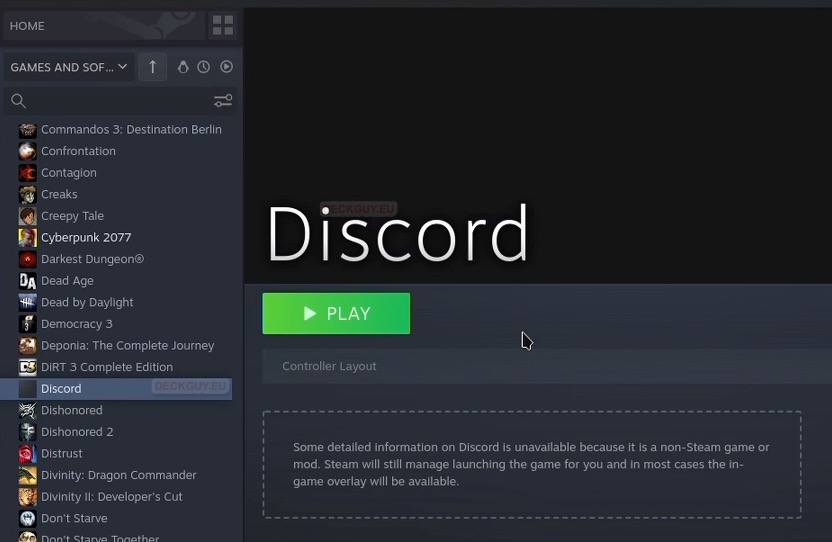
If you wish the app looks a little nicer – you can follow my guide here
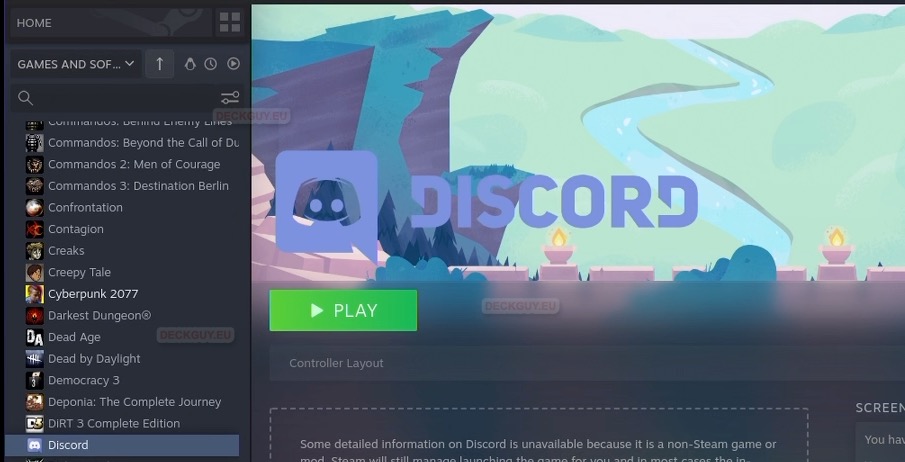
It works nice also in Desktop Mode – lovely!!
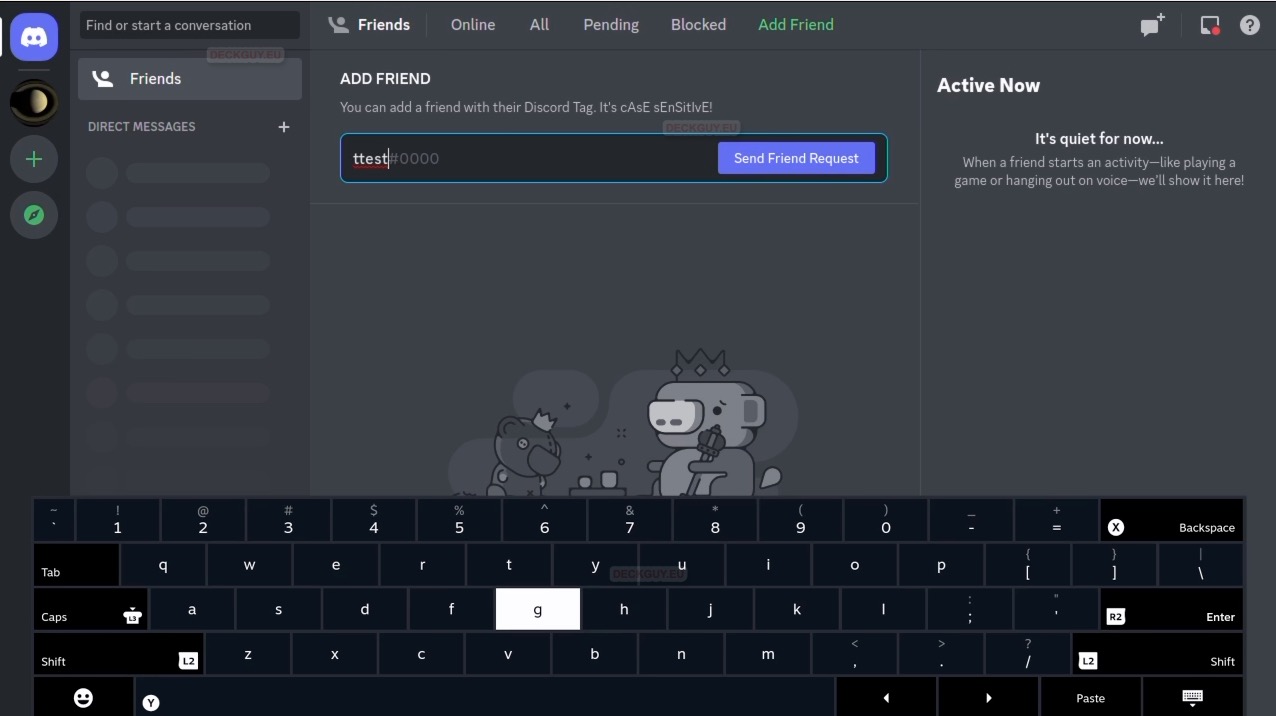
How to uninstall an app
If you added a game to Steam Client to be able to use it in Gaming Mode, you will first start Steam Client, find app, right click on it and select Manage | Remove non-Steam game from your library
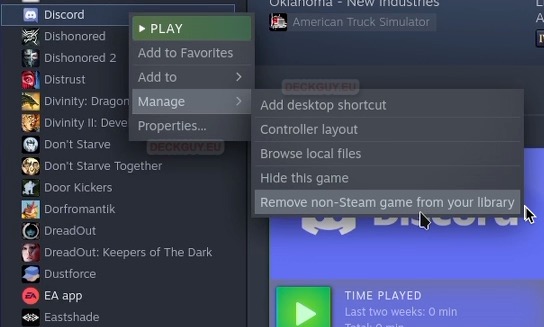
After that you will open Discover store app, go to Installed, find Discord and select Remove
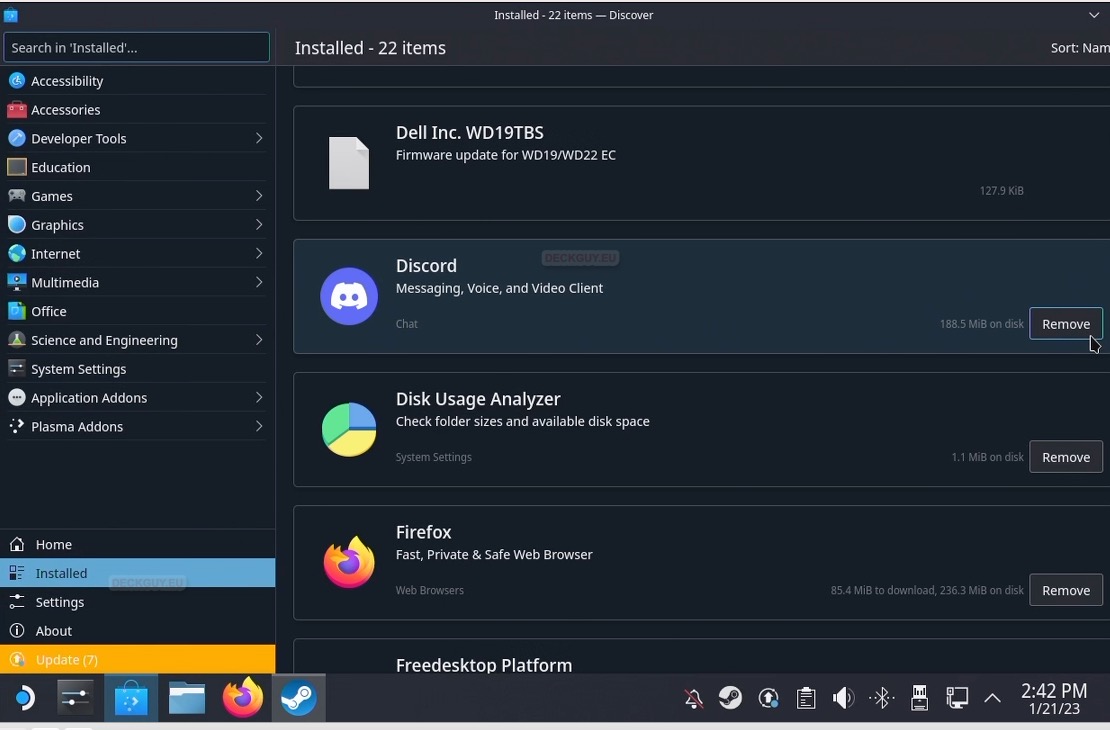
That is it in short, enjoy Discord on your Steam Deck!!
