Let’s see how we can get Spotify on Steam Deck. We already did streaming services, and gaming launchers, and this will be the last in the series of services we can run on Steam Deck.
In case I missed something, here is my general guide on how to install app on Steam Deck with all the details
For a start, few important links if you are new to Steam Deck
How to switch to Desktop Mode on Steam Deck
How to get on-screen keyboard on Steam Deck
How to navigate Desktop Mode on Steam Deck (buttons explained)
How to uninstall Steam and non-Steam game from Steam Deck
How to navigate Steam Deck File Manager – where is what on Steam Deck
First of all – our Steam Deck is running Linux – that means that not every app will be available for us, at least not the easy way, by just using store and installing it.
Installation
We will need to go to Desktop Mode on Steam Deck – look to the articles above if you are not sure how. We will start Discover store app and in search enter Spotify – Spotify is in the store, so we will install it.
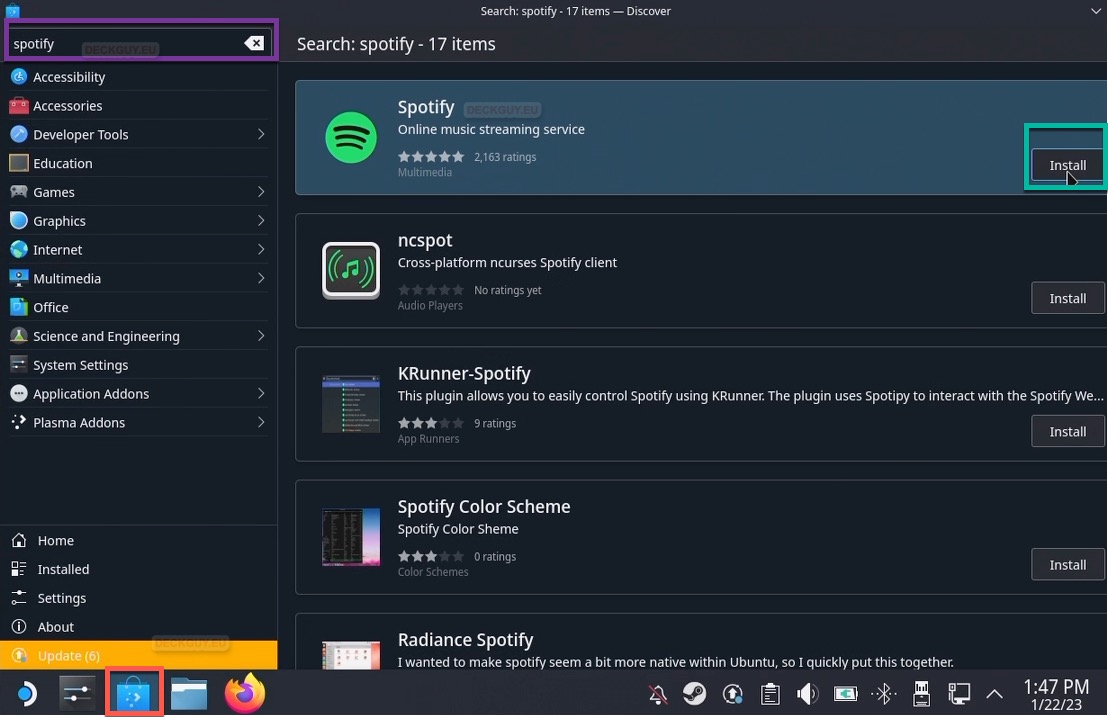
After app is installed we will find it by pressing Steam orb at the left bottom of the taskbar | Multimedia | Spotify
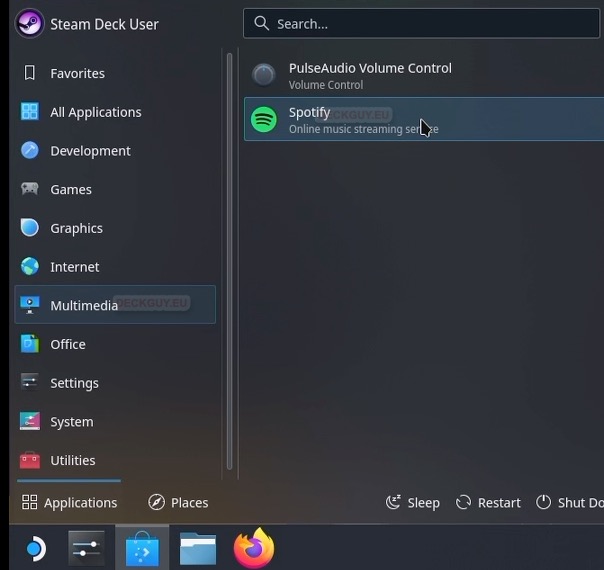
Log in (or signup if you don’t have account)
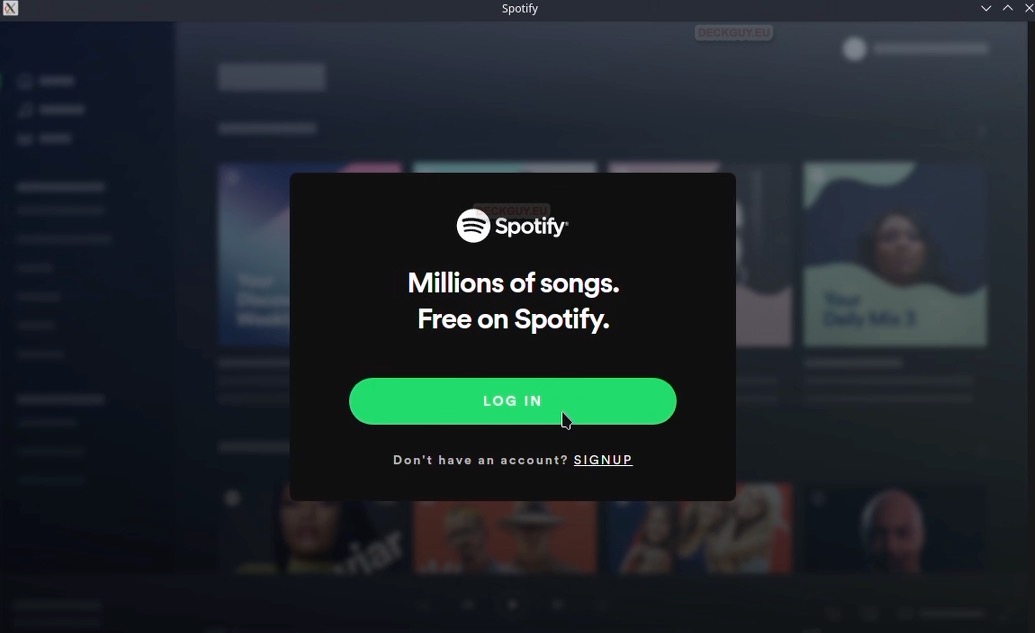
and that works
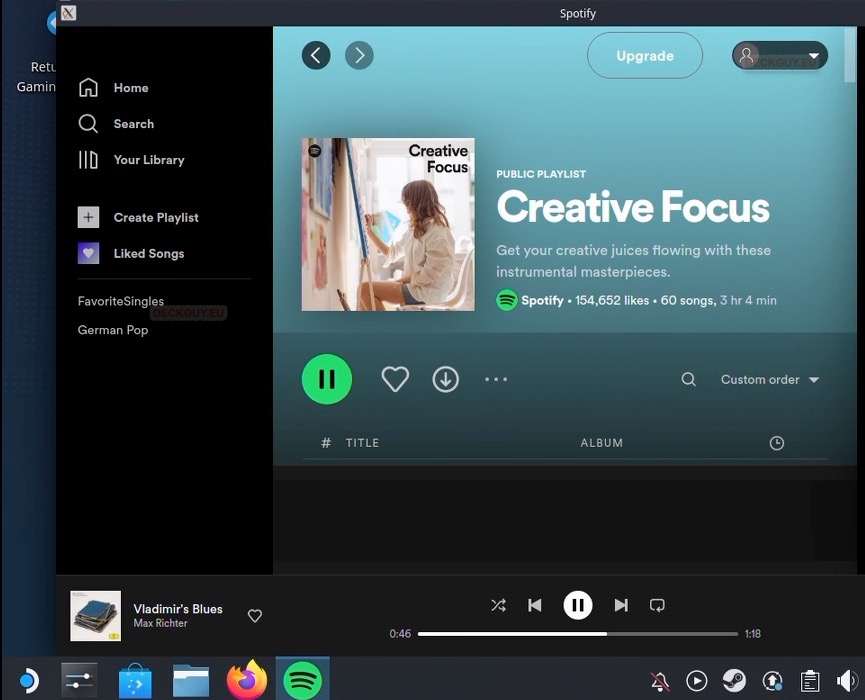
We will now add shortcut so we can use Spotify also in Gaming mode
Add Application to Gaming Mode on Steam Deck
Start Steam Client in Desktop Mode, it doesn’t matter on which menu you are inside Steam Client, on the right bottom part of the screen there is ADD A GAME button – select it, and press “Add a Non-Steam Game…”
Select Spotify (or app you wish to add) and press ADD SELECTED PROGRAMS
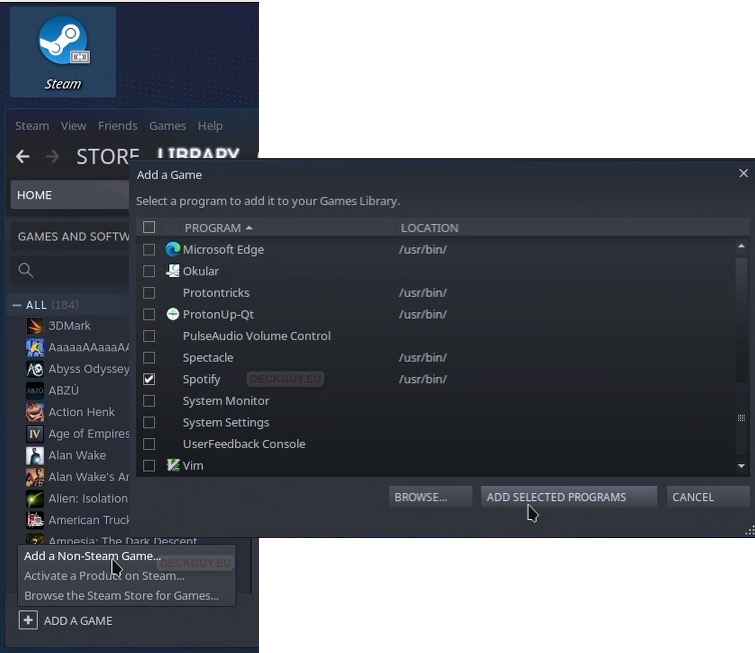
Now we have Spotify inside Steam Client.
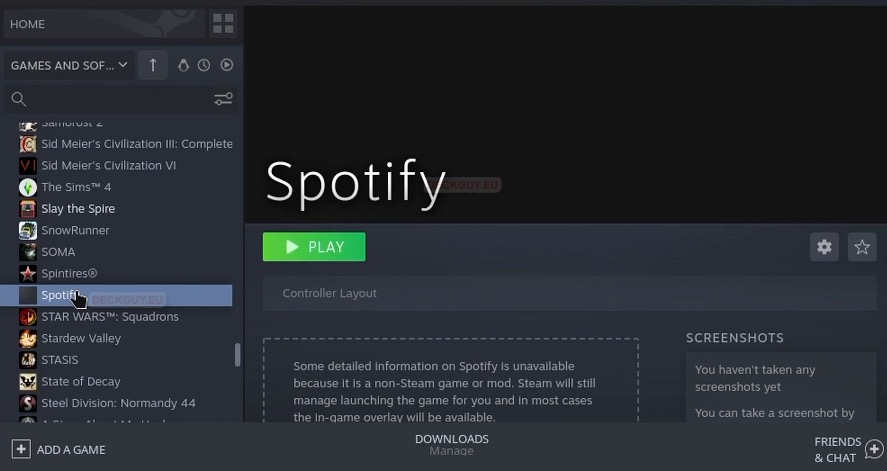
To make our Spotify prettier in Steam Client and in Gaming Mode – see this guide here
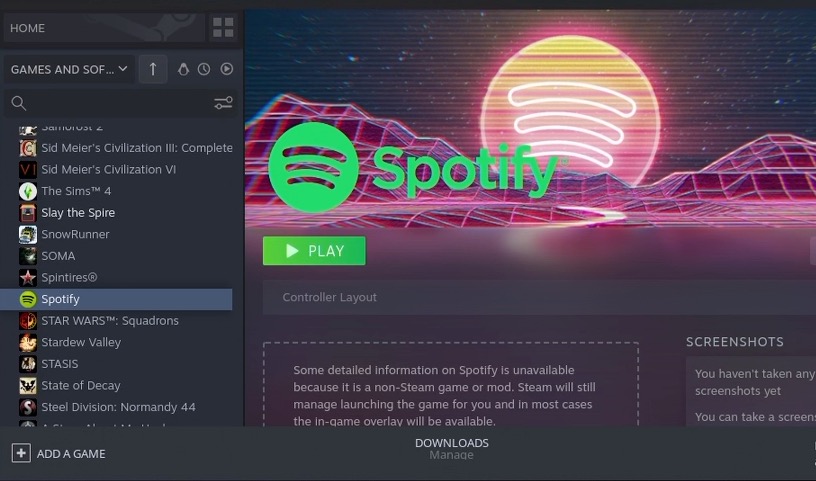
Gaming Mode
Our app will now show in Gaming Mode – if you haven’t followed this guide you won’t have this nice beautiful Spotify icon, instead you will only have text which will say – Spotify
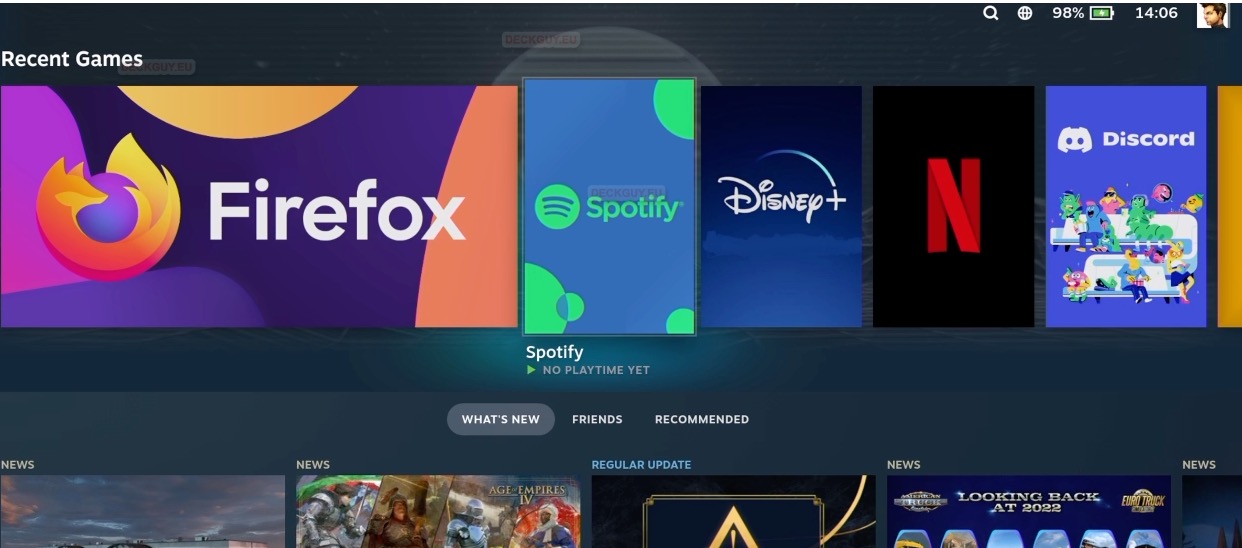
You will have app in full screen, and from my experience, only touchscreen works
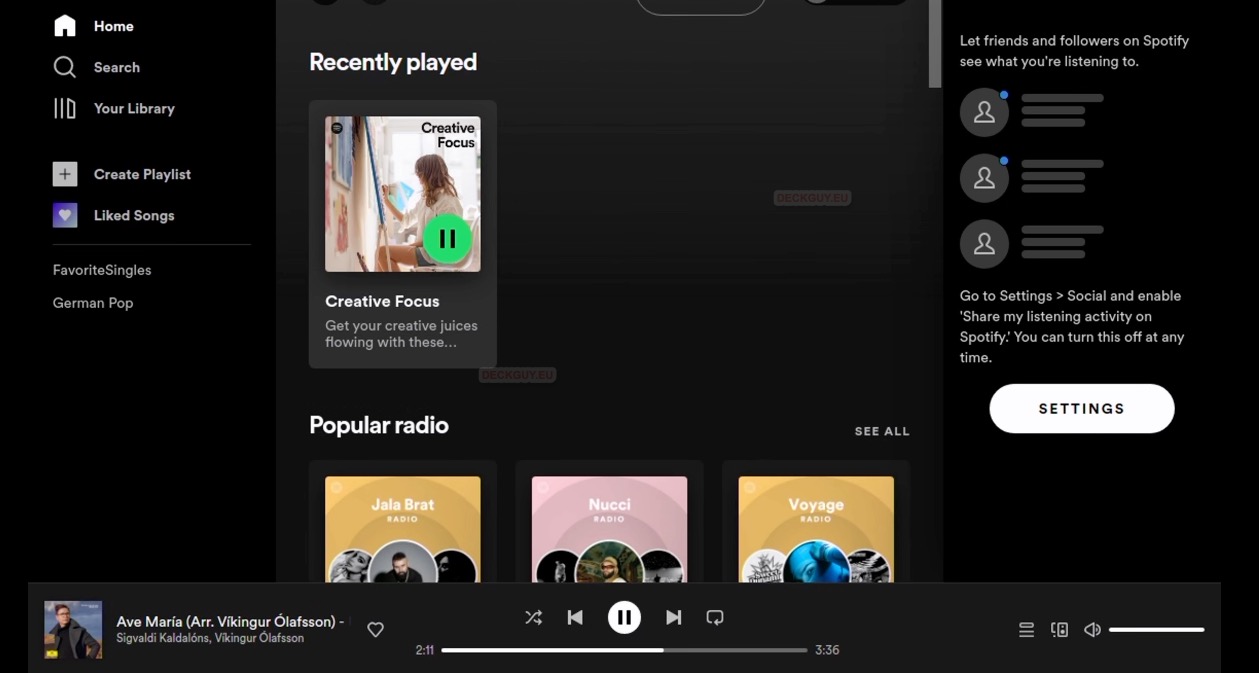
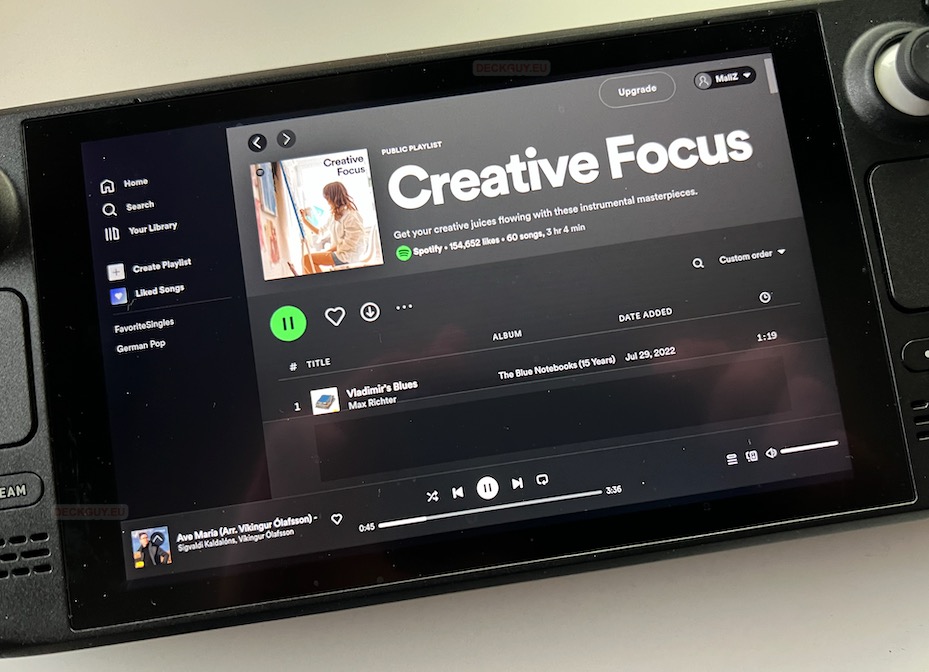
When you wish to exit app, you will press Steam button, select Spotify and press Exit game
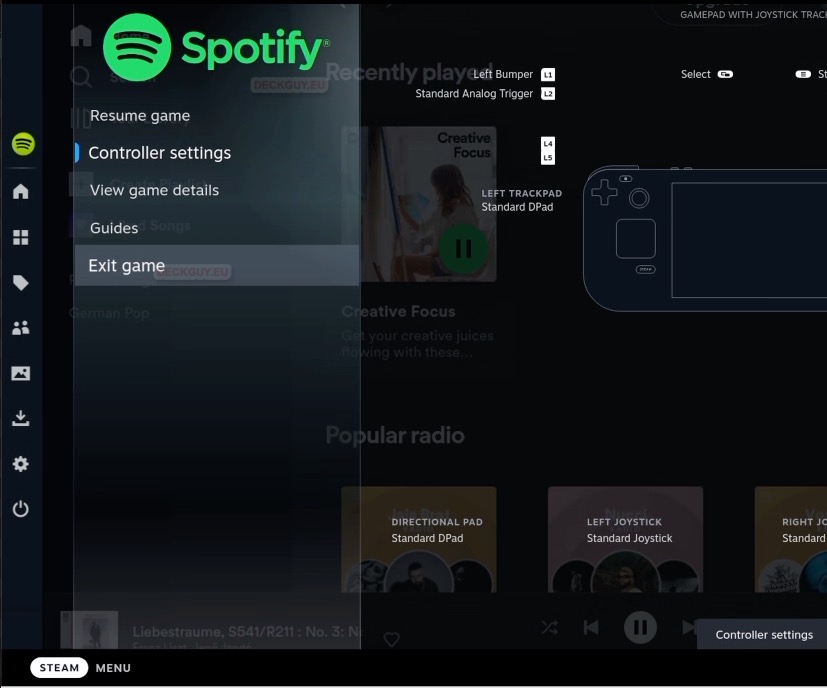
Confirm
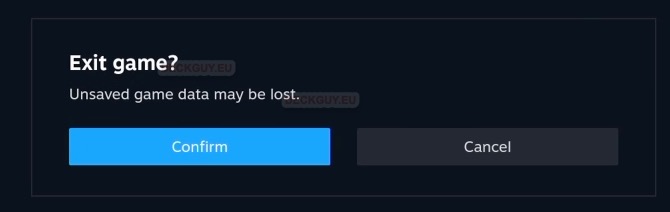
Apps in Gaming Mode maybe won’t let you exit gracefully – they will freeze – I wrote a guide on how you can exit in that situation…
Uninstall the app
If you wish to uninstall the app, you go back to Desktop Mode, open Discover Store app, go to Installed, find Spotify and press Remove
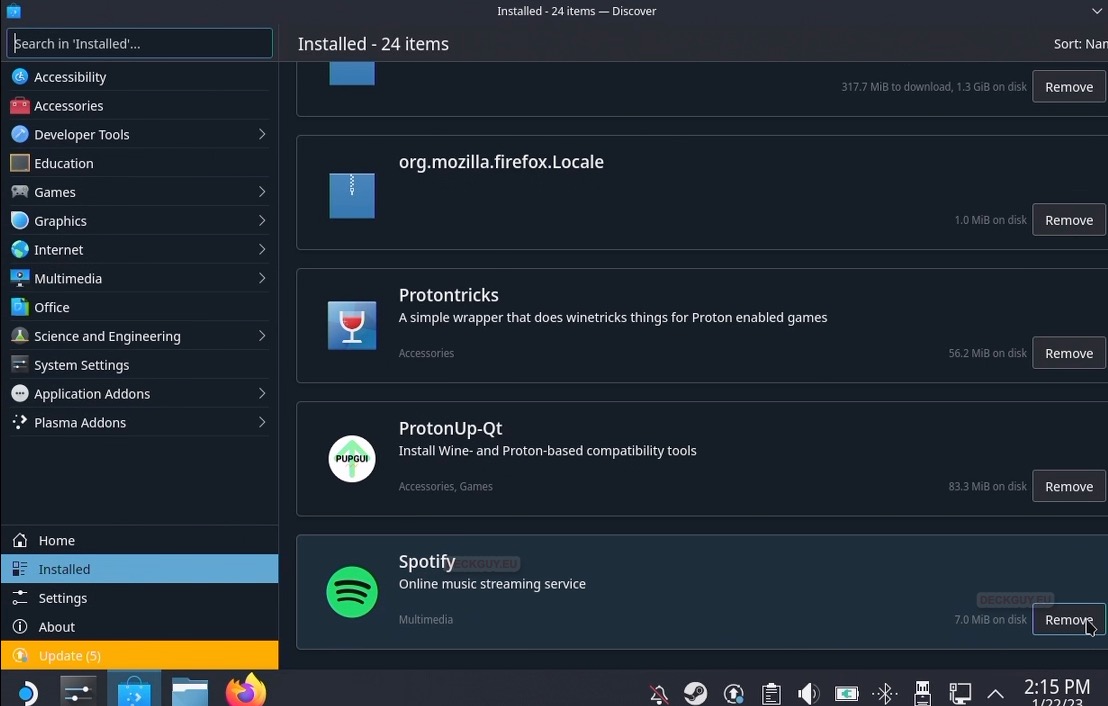
That is that, enjoy your Spotify experience!