After you bought or reinstalled Asus Rog Ally – you first step should be – to update everything! Ally was pretty buggy in the first months after release and there was a lot of firmware, drivers and software updates to make it more stable and better user experience. We will quickly go through all the places you need to visit to bring your Asus Rog Ally up to date.
Asus Rog Ally had a pretty rough and unstable start – there were a lot of problems with the console, and Asus worked hard to make the Ally better product. That is why soon after the first boot, or reinstall of the Windows we need to jump on updating. To bring stability and better performance to our Ally. This is very important first step that you should do!
One thing we cannot fix with Ally is defective SD card slot because of thermal issues and that is by design unfortunately.
Let’s start
Windows Updates
First we will update our Windows installation by doing following.
Click on Start button and select Settings
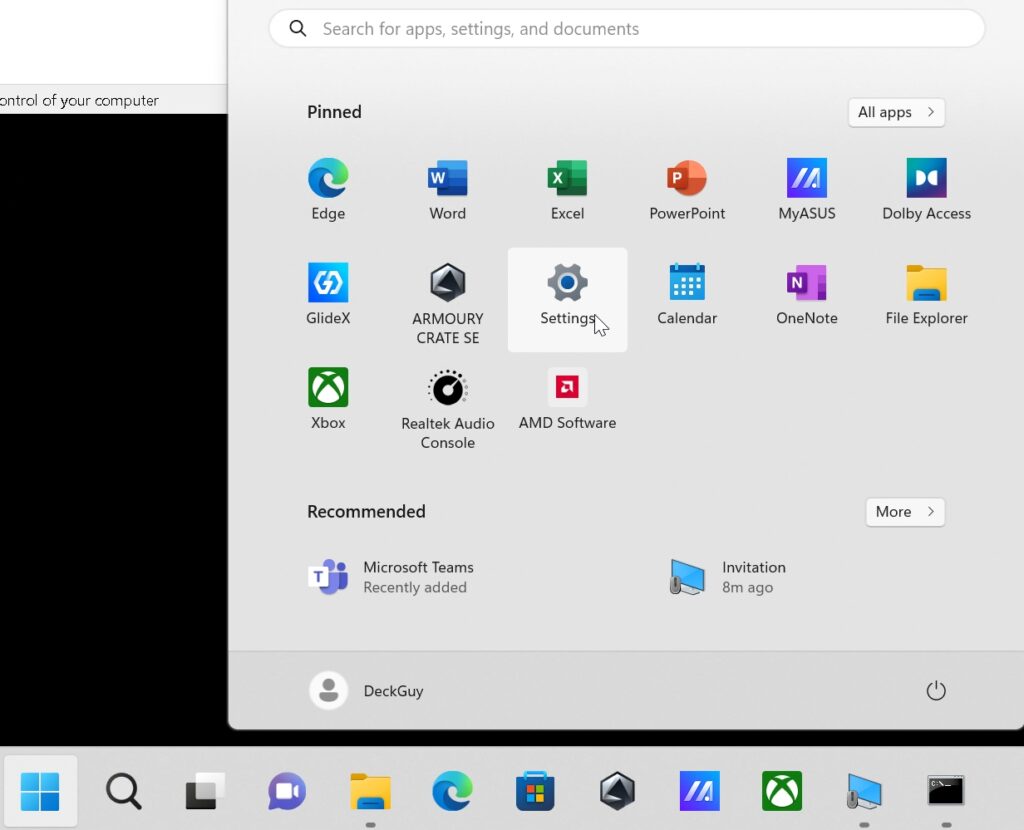
Select Windows Update from the bottom of the left menu
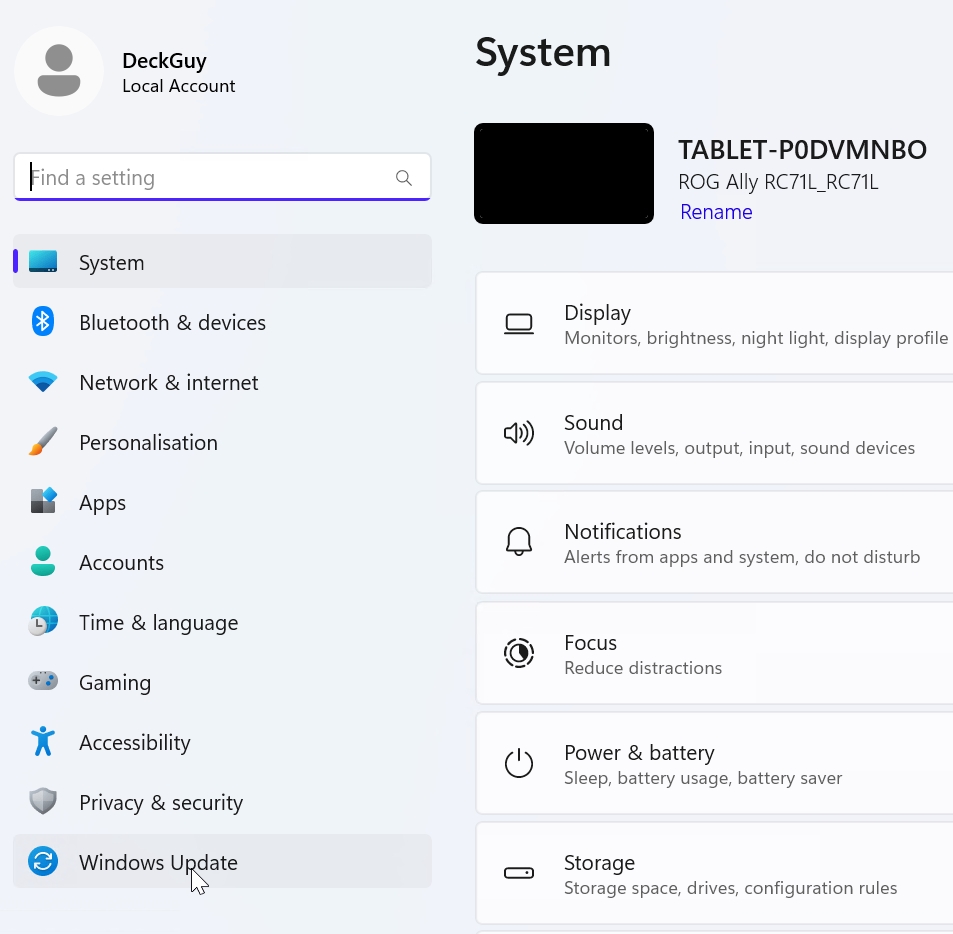
Click on Check for Updates button in the top right corner, or maybe Windows will already start updates for you, so you’ll have Download & install all button instead.
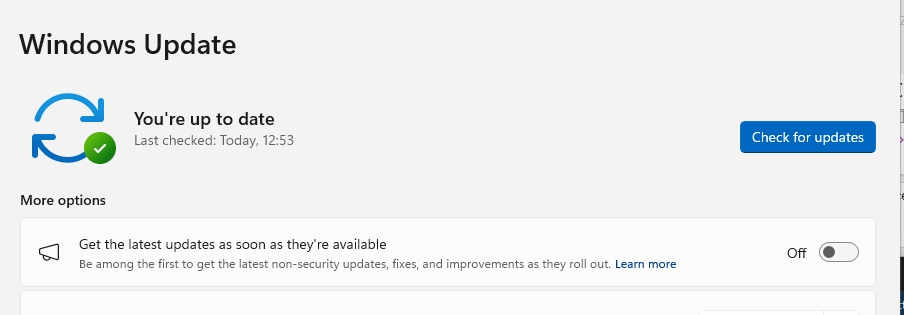
We have updates, so, the system will download them now.
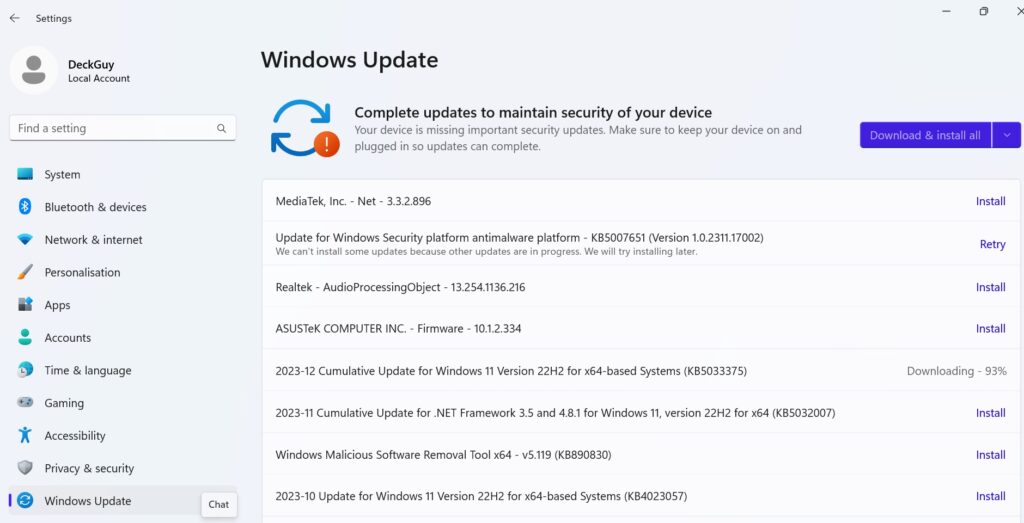
After downloads are done, we will confirm again installation by clicking on Download & install all
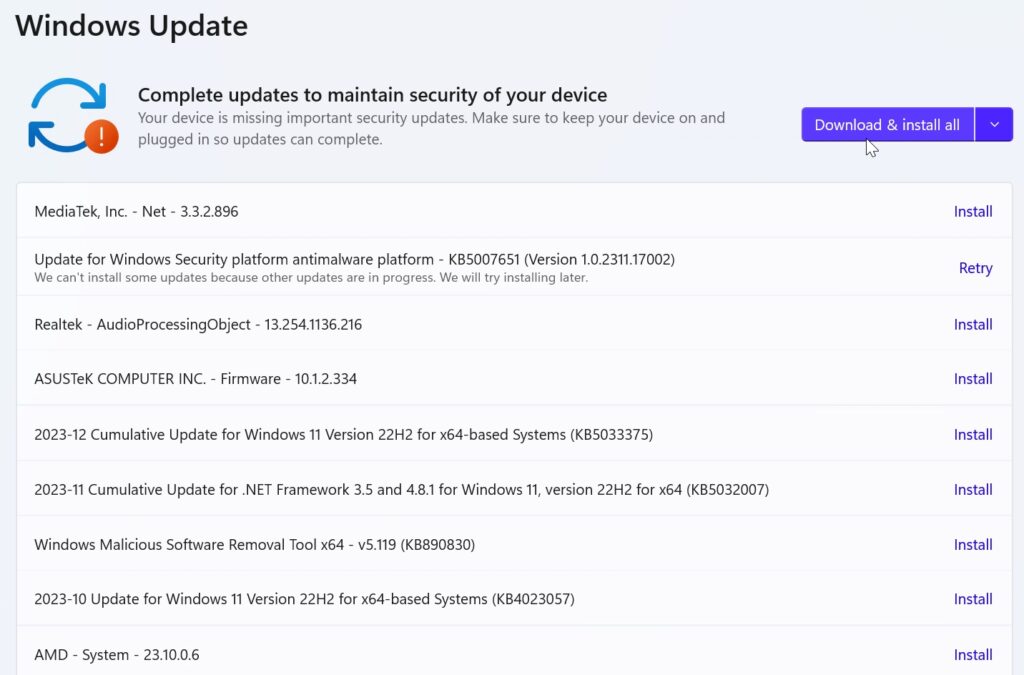
While we are waiting, we can set one more setting at Windows Update screen, scroll down a bit on Windows Update screen and select Advanced options
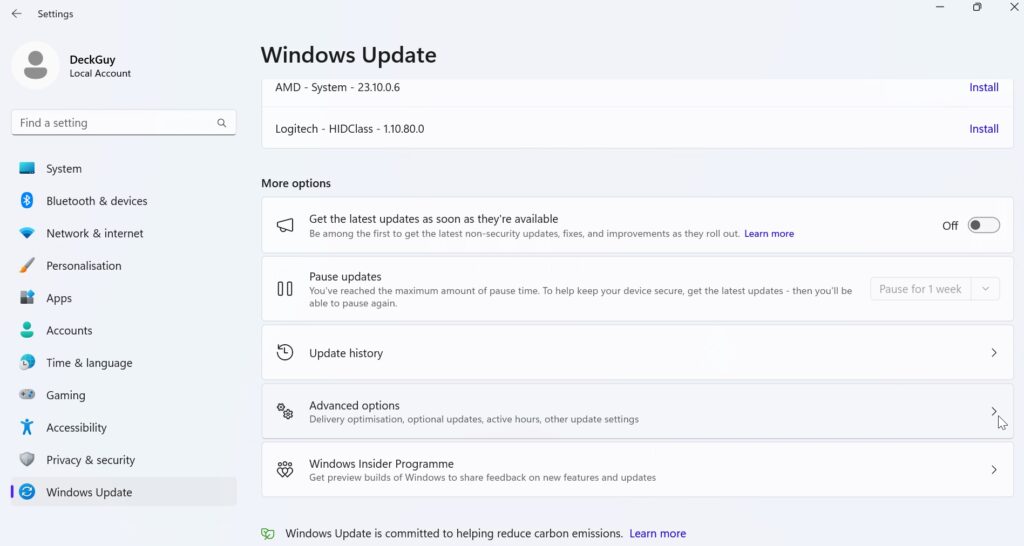
In Advanced options turn on Receive updates for other Microsoft products.
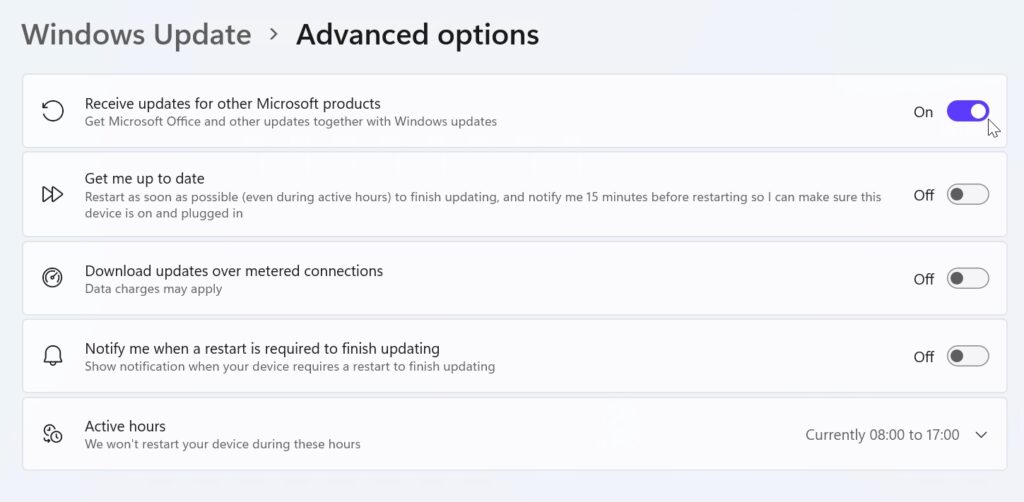
When the updates are done, we will click on Restart now button – Ally will reboot.
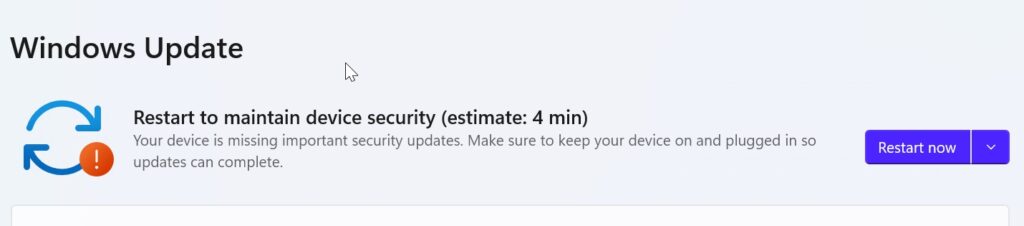
After console reboots, repeat process and check again for Windows Update – goal is to get following screen – You’re up to date.
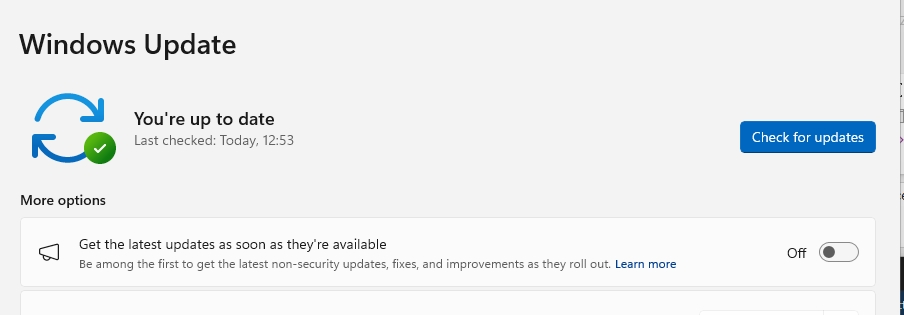
Microsoft releases Windows Update every second tuesday in month – so be sure to do this monthly and keep your device up to date.
MyAsus
Next stop will be MyAsus app – to get to it (if you have official image) press Start – and select MyAsus. If you reinstalled you Asus Rog Ally some other way, you can find MyAsus app at Microsoft Store.
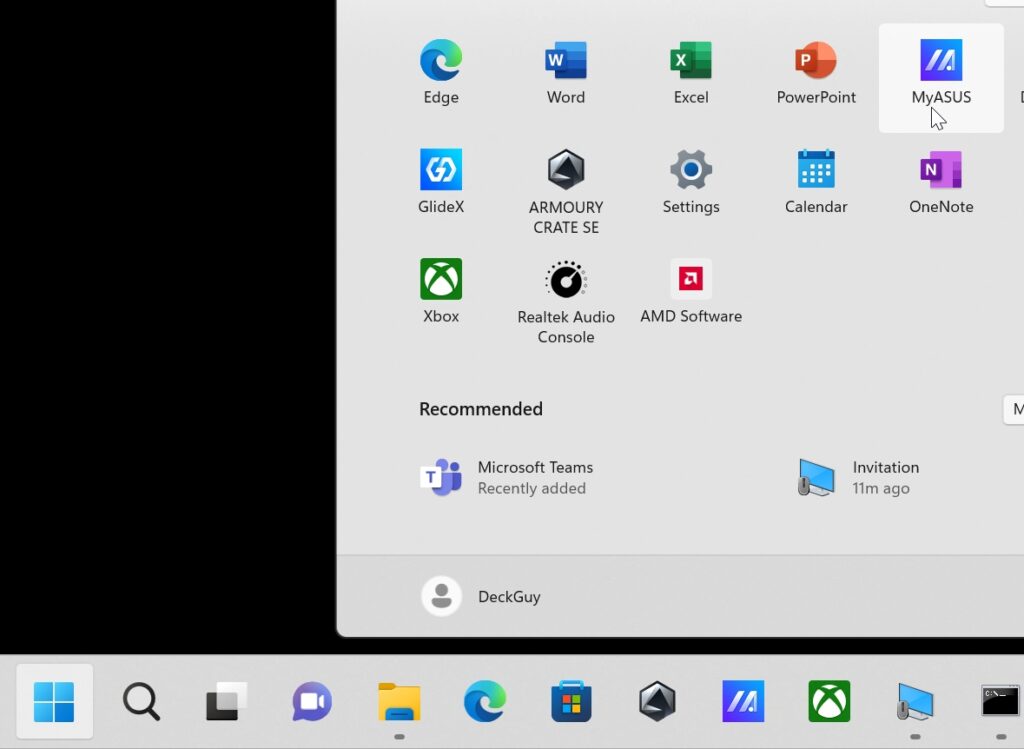
We are starting app for the first time. Since I’m way above 16 years, I will confirm it, and click on I agree. Start MyAsus.
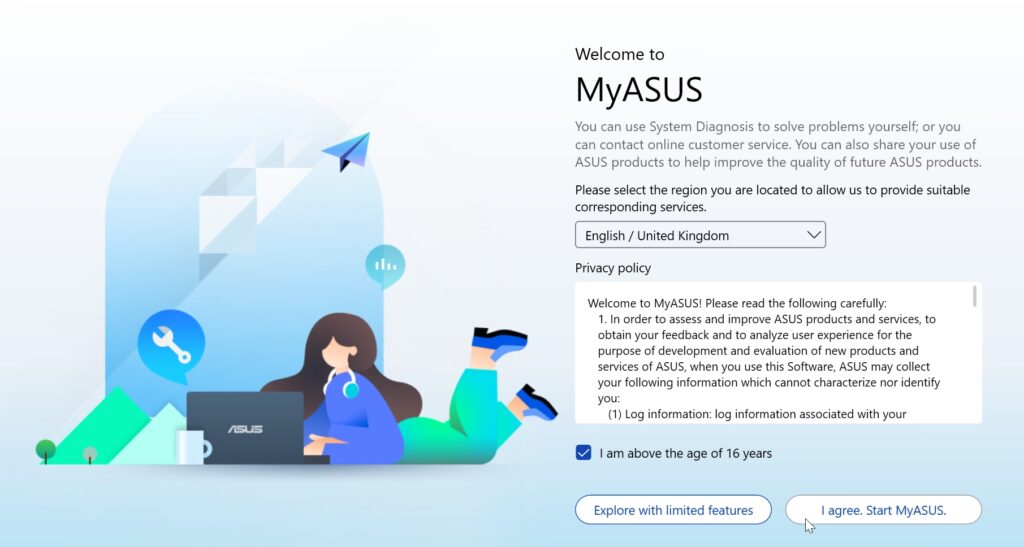
If you wish, you can register, I usually skip registration, since in my experience, at list in part of the world where I am (Europe) with these registrations there is not many benefits. See for yourself, if you find it worthy your time – do it, register and then confirm with Next
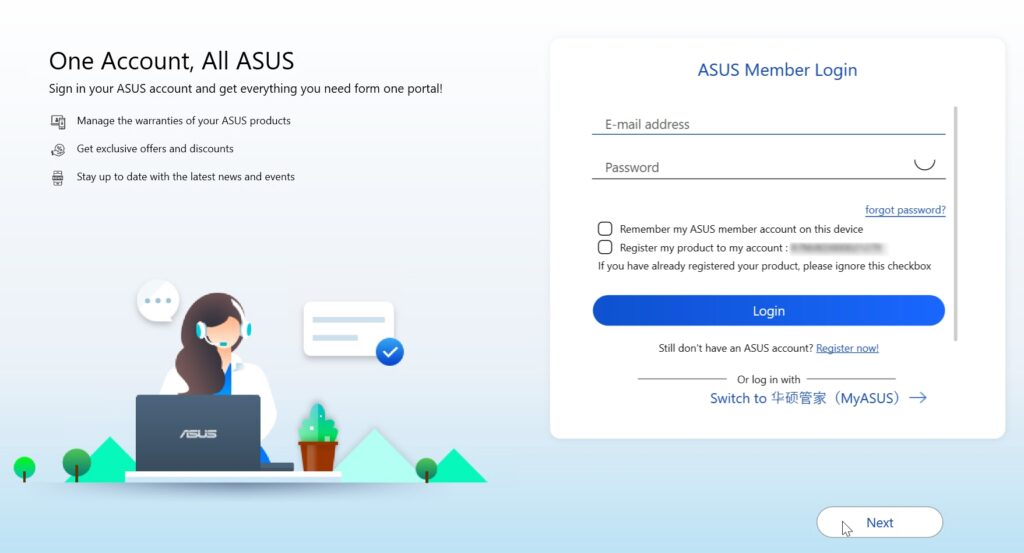
I will also skip Asus switch and show you another method for transferring your content – Skip Asus Switch
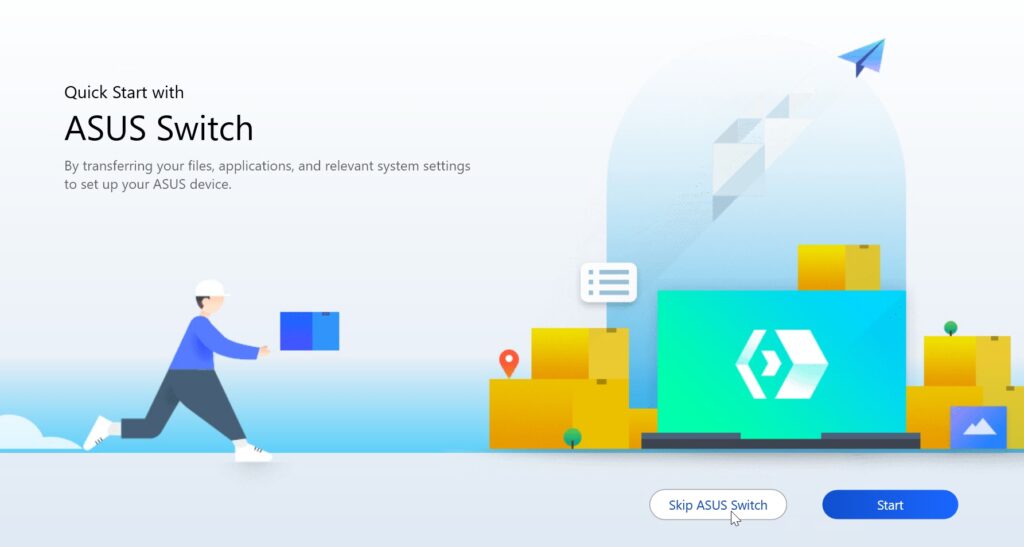
Screen like this may jump right into you on main app screen – select Confirm – MyASUS will be updated.
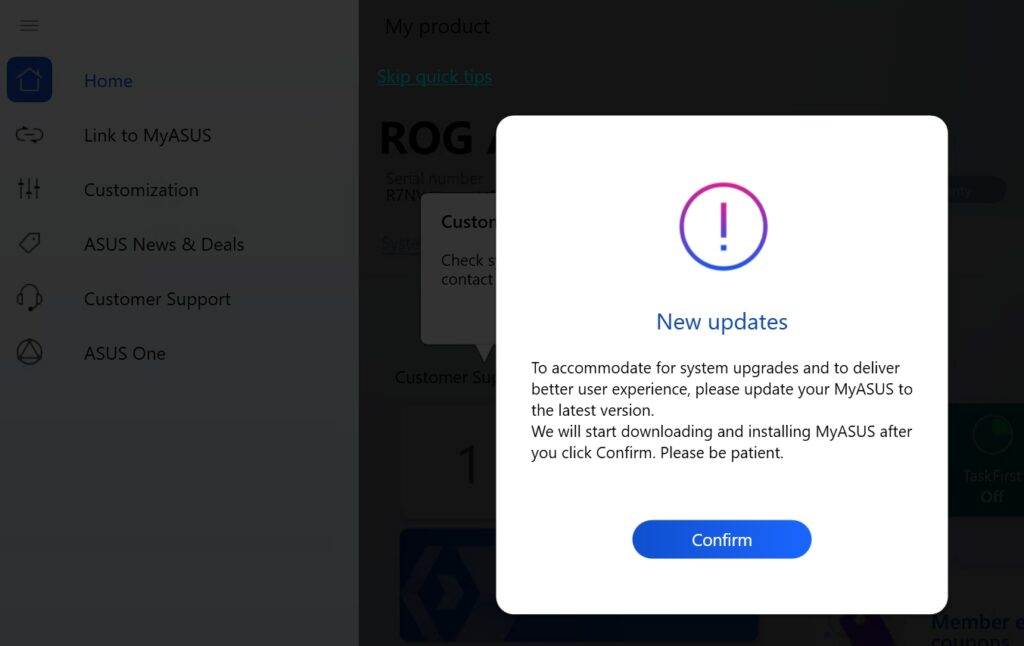
Okay
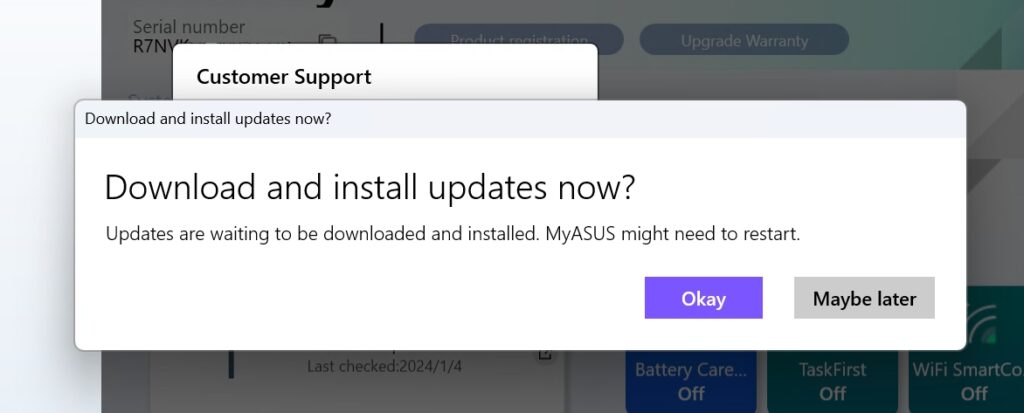
After Reboot, you’ll get another screen. Select I understand (if you really do understand).
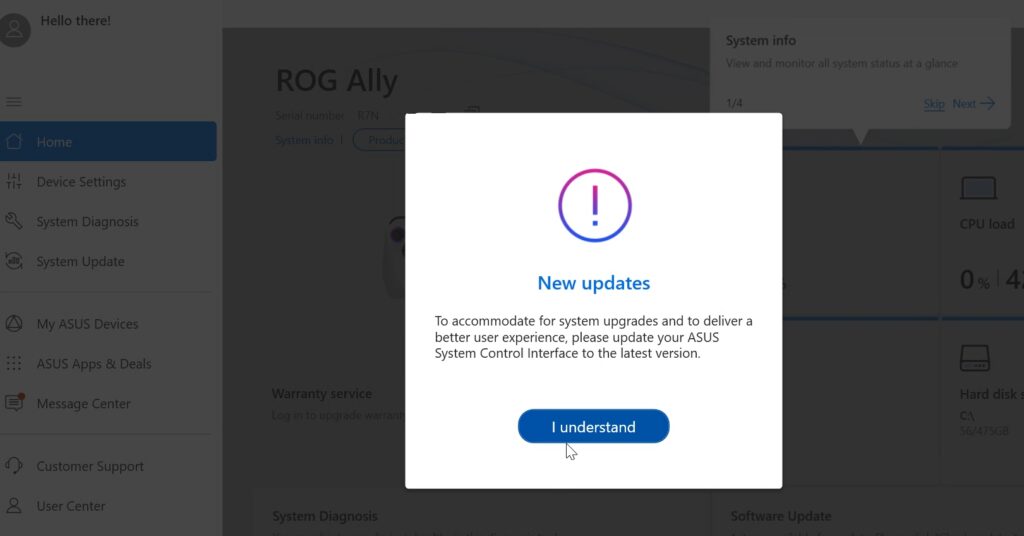
You’ll again get updating screen
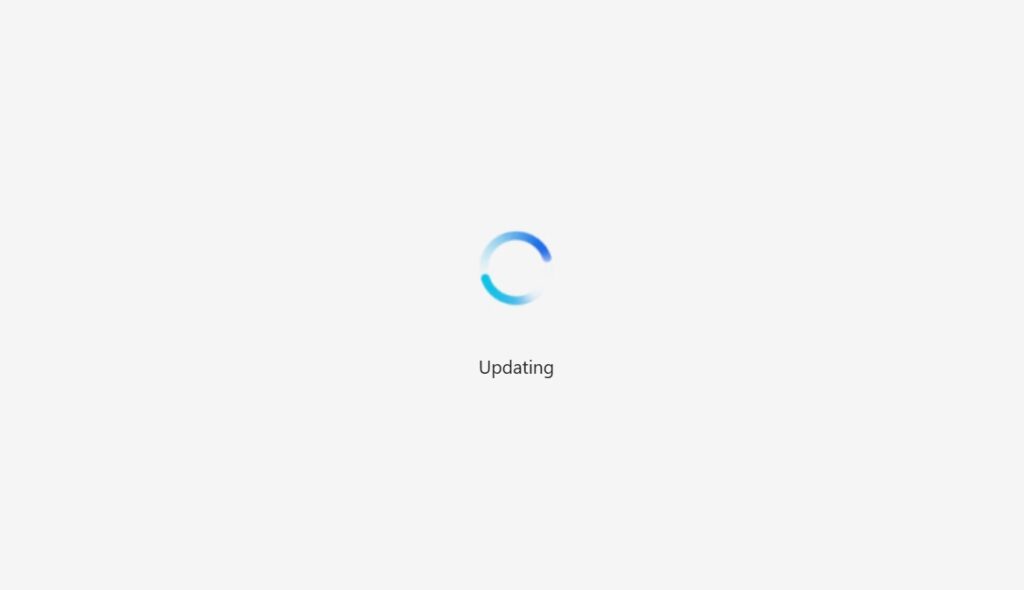
And be asked if you understand everything. Confirm with I understand
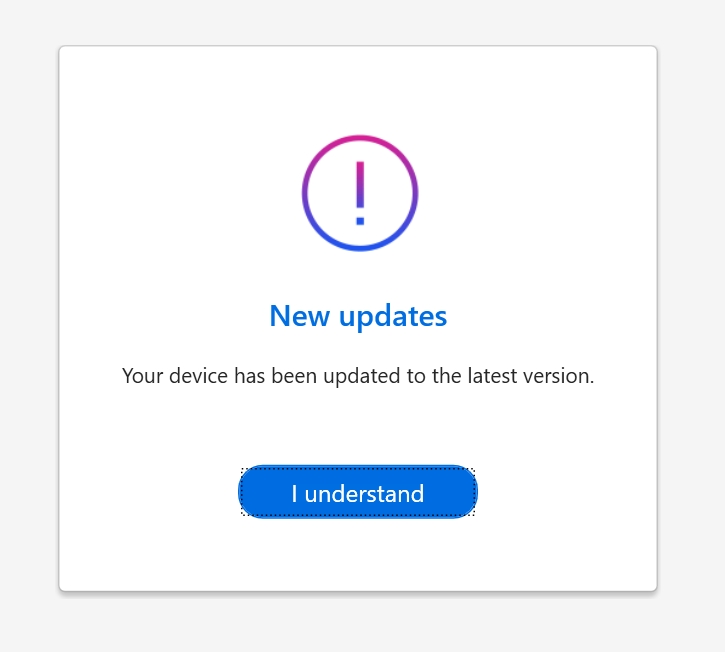
Finally, at the main screen of MyAsus app. We only need to go through initial screen
We will quickly jump through welcome part
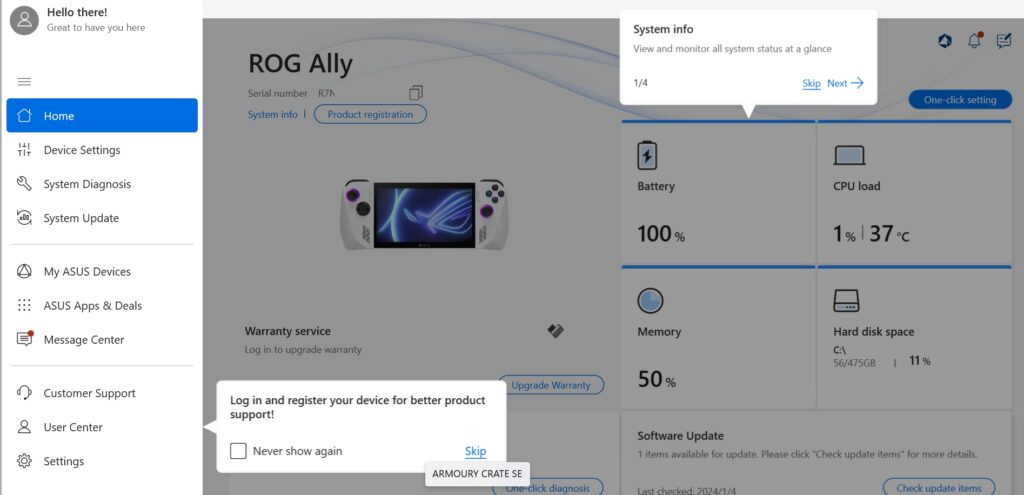
…
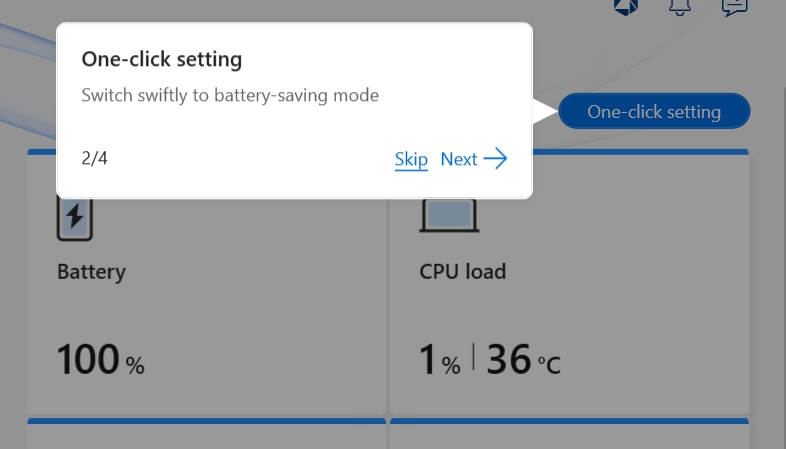
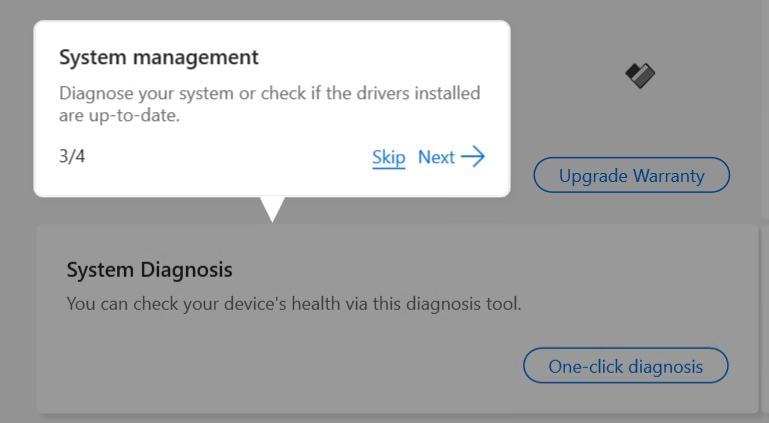
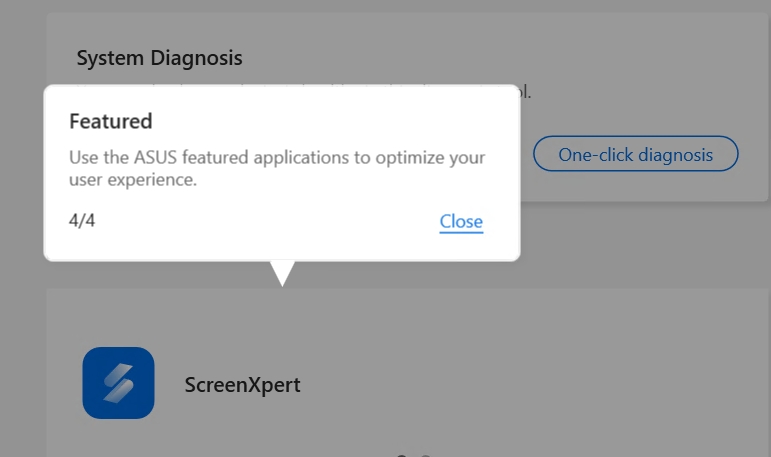
On the bottom right part of the screen select Check update items
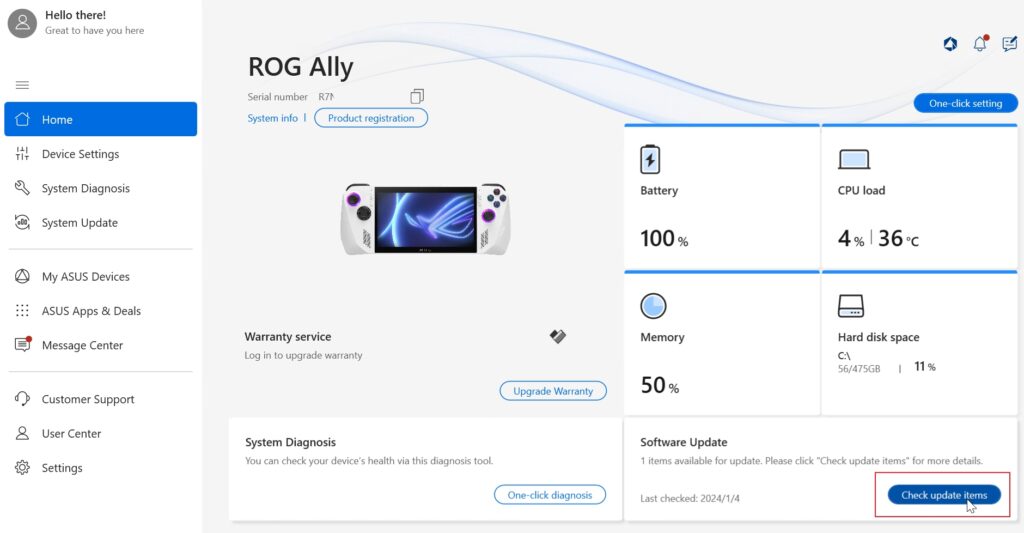
I have my Asus Rog Ally pretty much up to date with all the firmware and everything, so you may have more items here. If you agree with everything – leave everything selected and click on Update selected items.
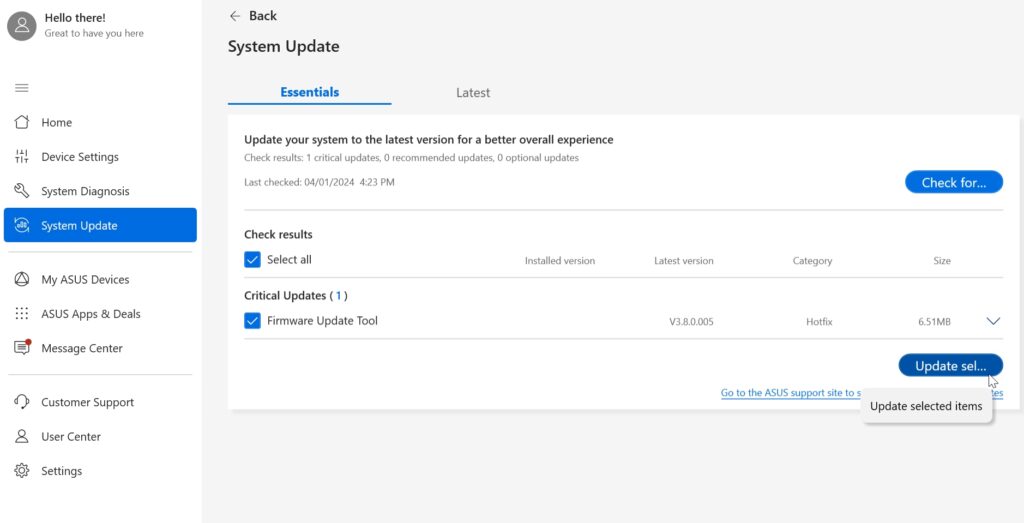
After you click Update selected items, pop up will appear – select Update
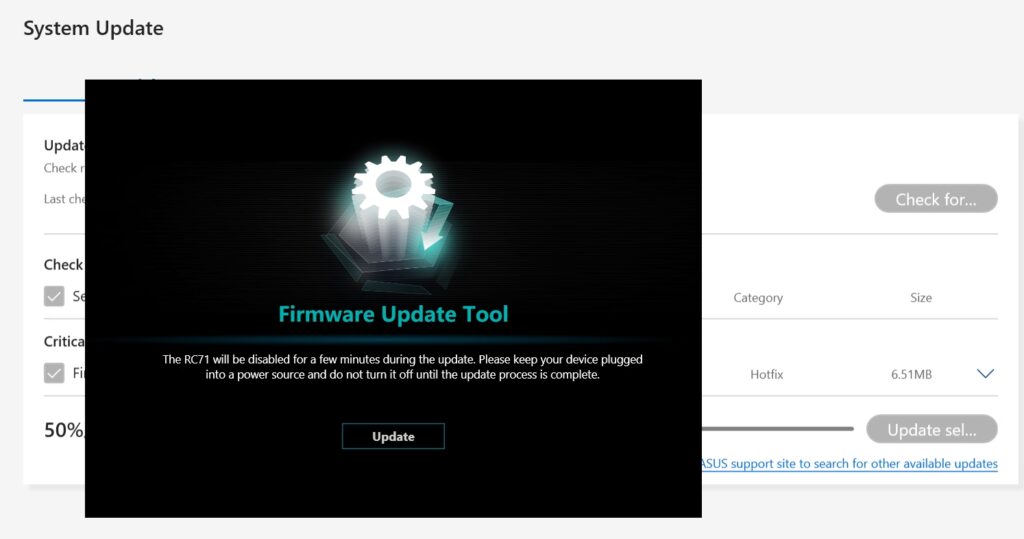
We are done, we can close the window
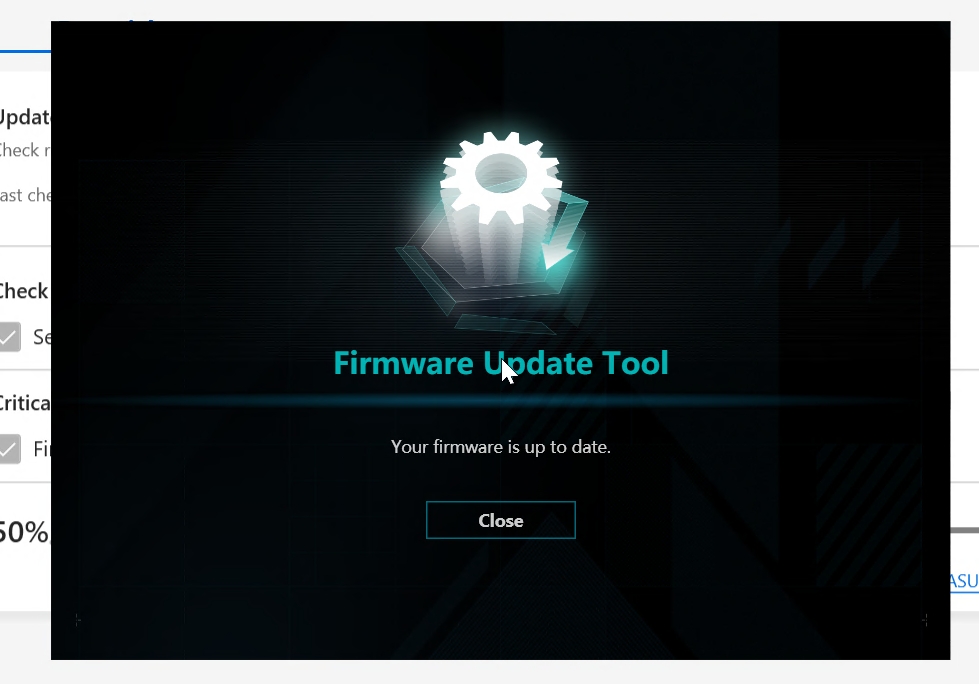
We will be asked to restart – select to restart
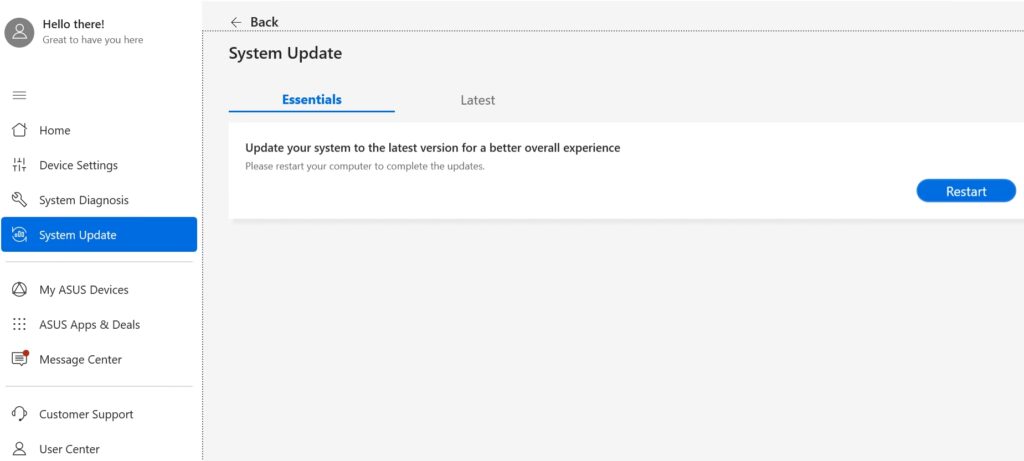
On the latest tab, you get some drivers maybe (if Windows haven’t update them). Click on Download all, select folder where you want drivers to save, and you can install them manually later.
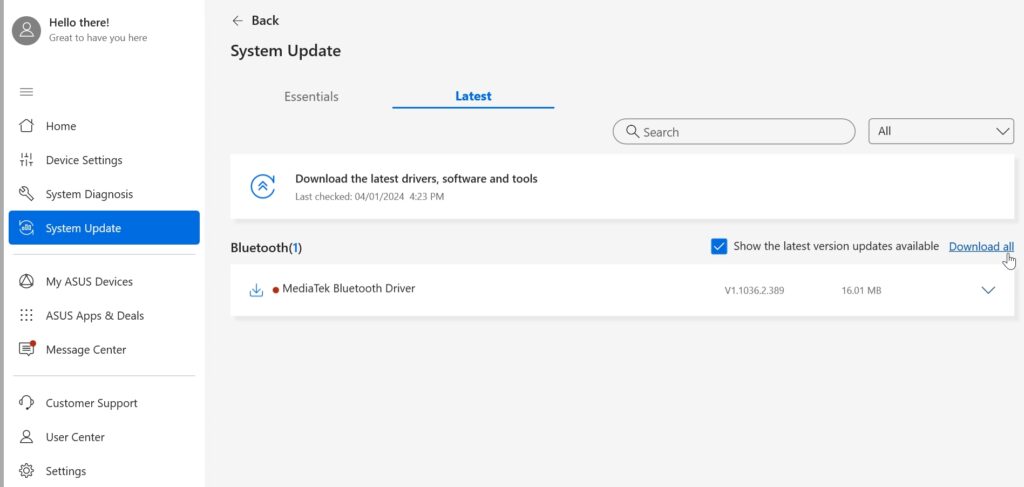
I saved the driver to my Downloads folder. Installation is pretty simple. Double click on downloaded file –
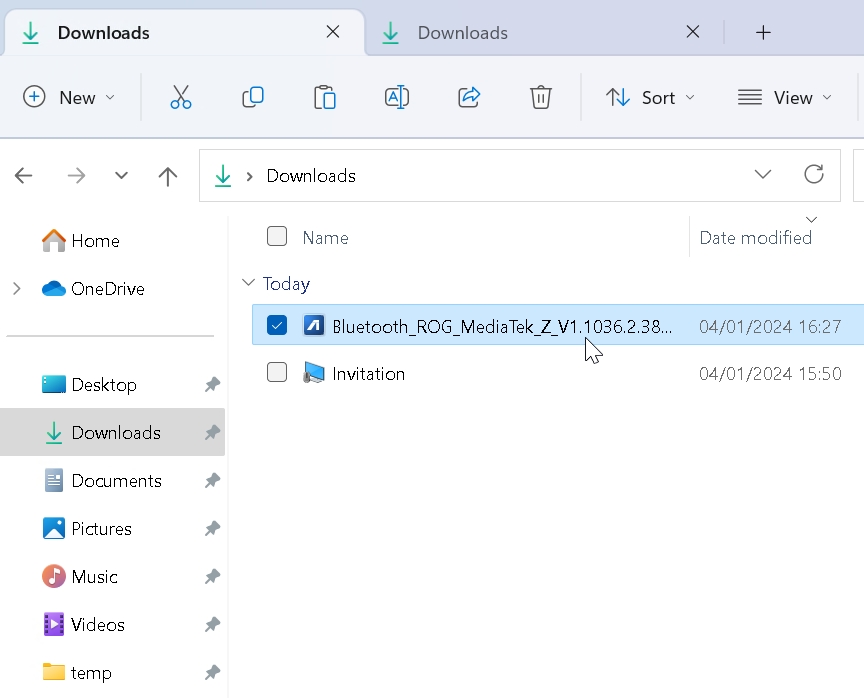
Select Yes
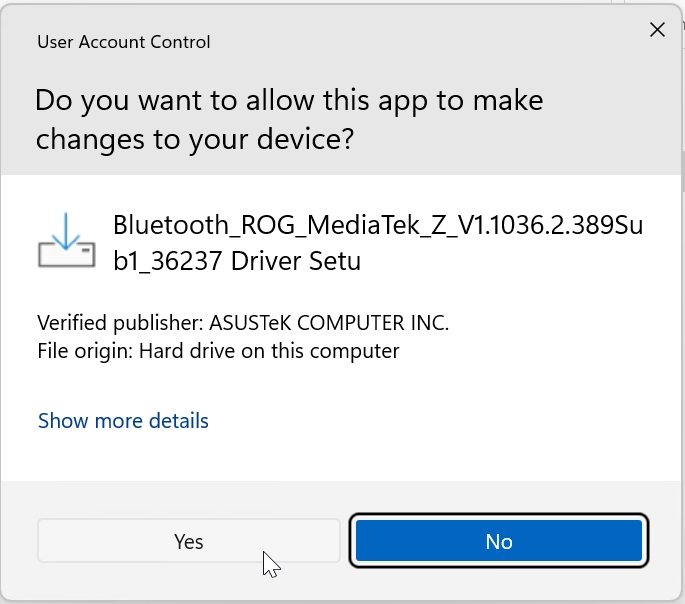
English – OK
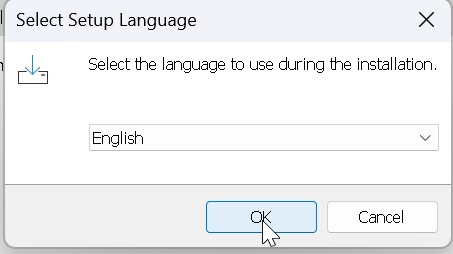
Next
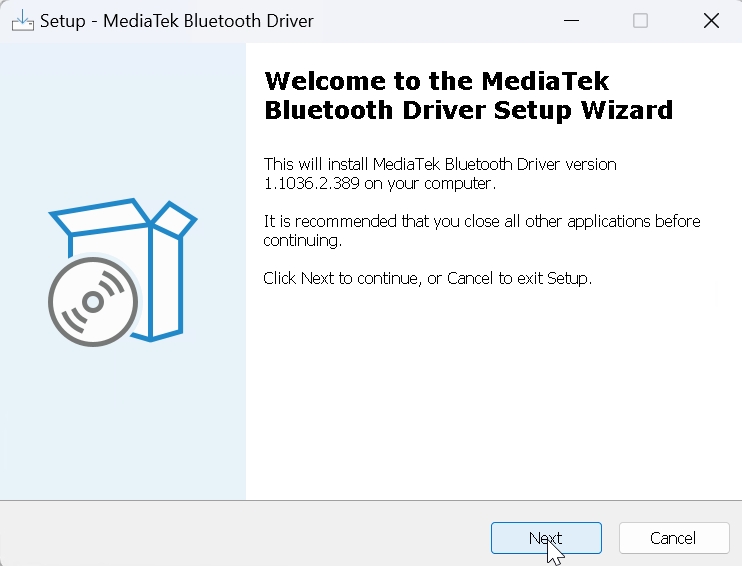
I accept
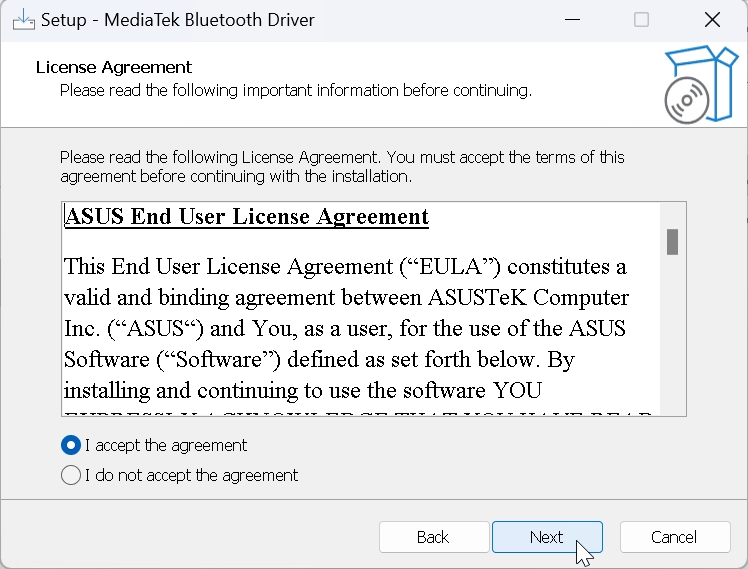
Install – Next
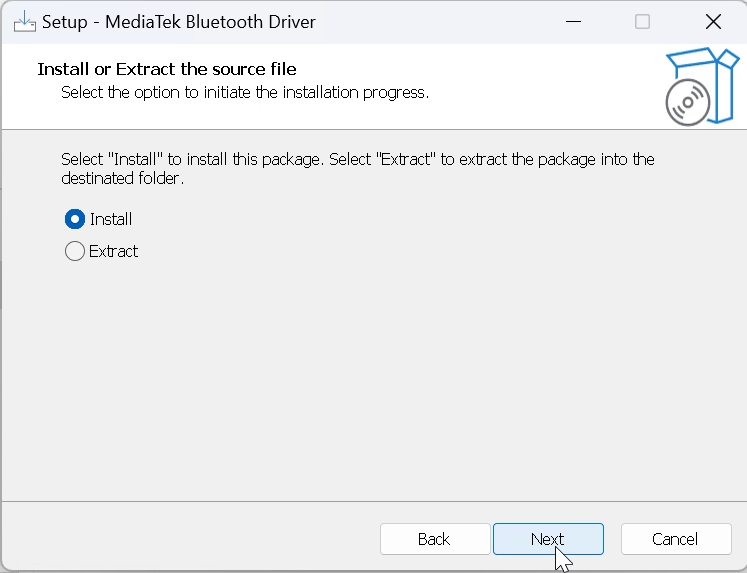
Next
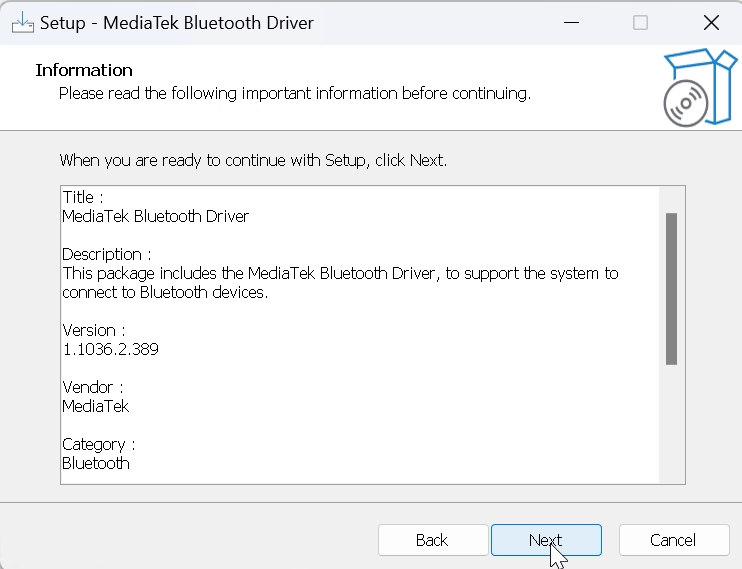
Install
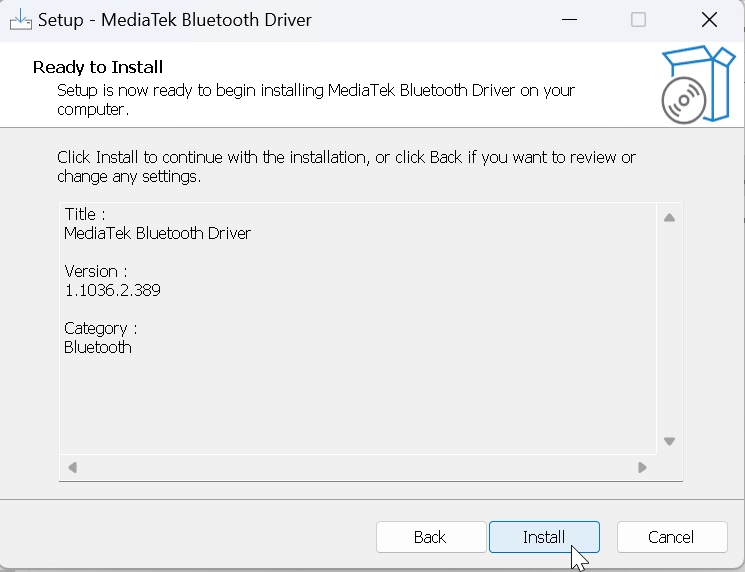
…
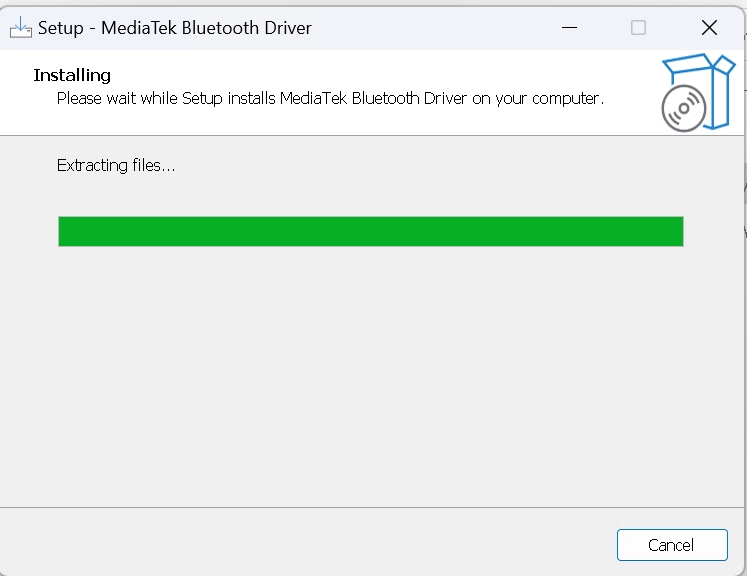
You may select to reboot.
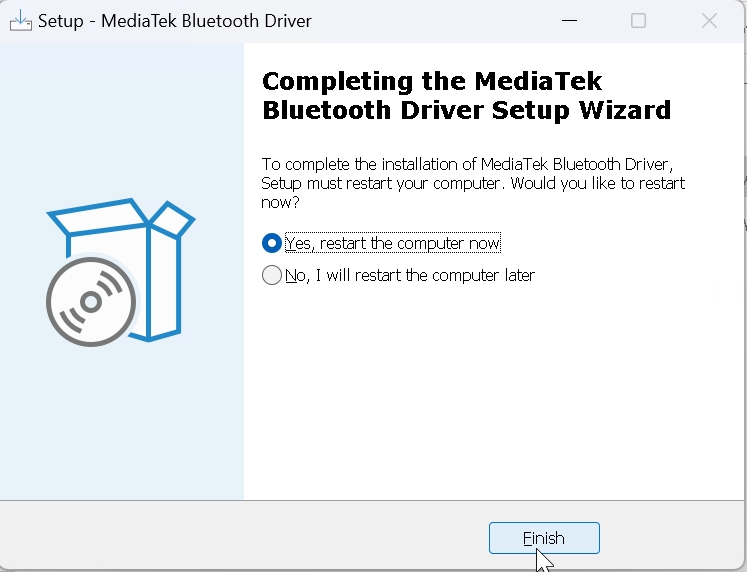
After Reboot, if we go back to MyAsus, we’ll see that we are up to date.
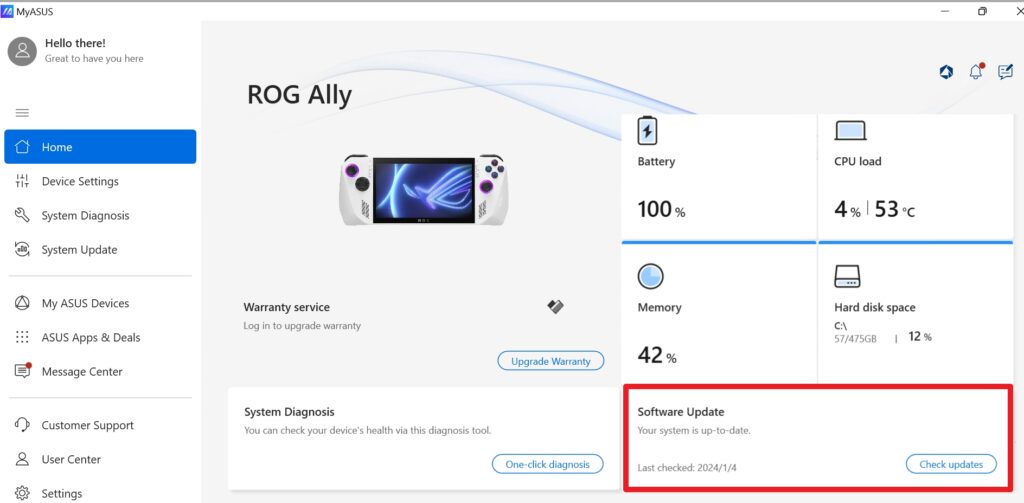
One more stop.
Armoury Crate SE
It may already pop-up in your face while you were updating your Ally via MyAsus, but if not, last stop we need to do is on Armoury Crate SE
To access armoury crate you will need to press Armoury Crate button
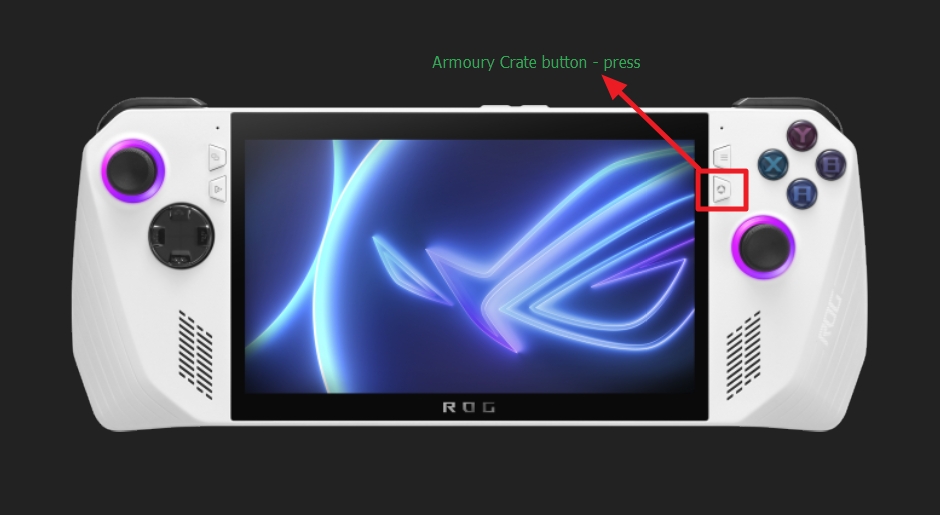
New screen will completely cover Windows interface – this is where you will spend most of the time managing and playing games. Read Policy and press I agree
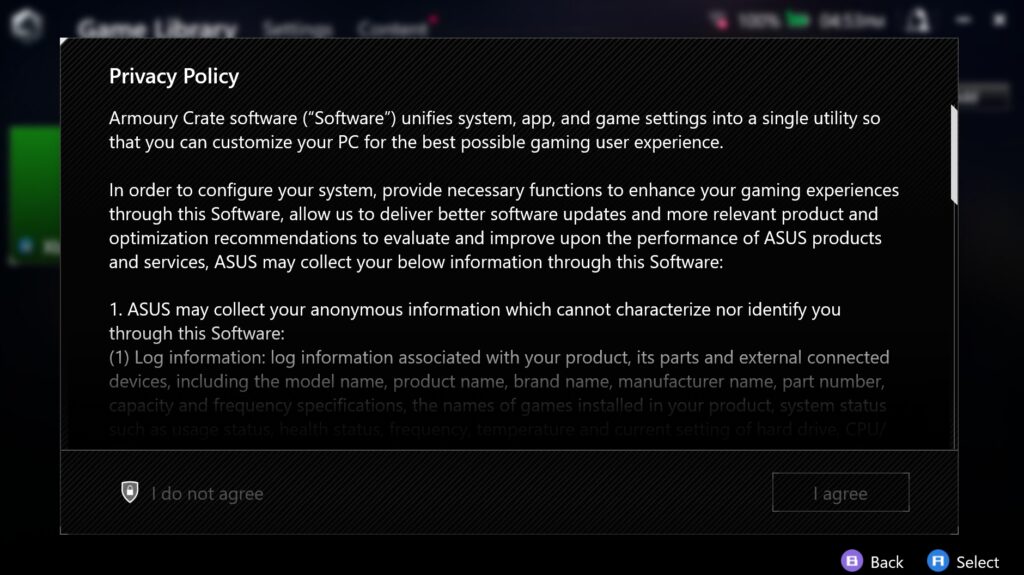
We want Armoury Crate on startup, so we will leave this checked and press Next
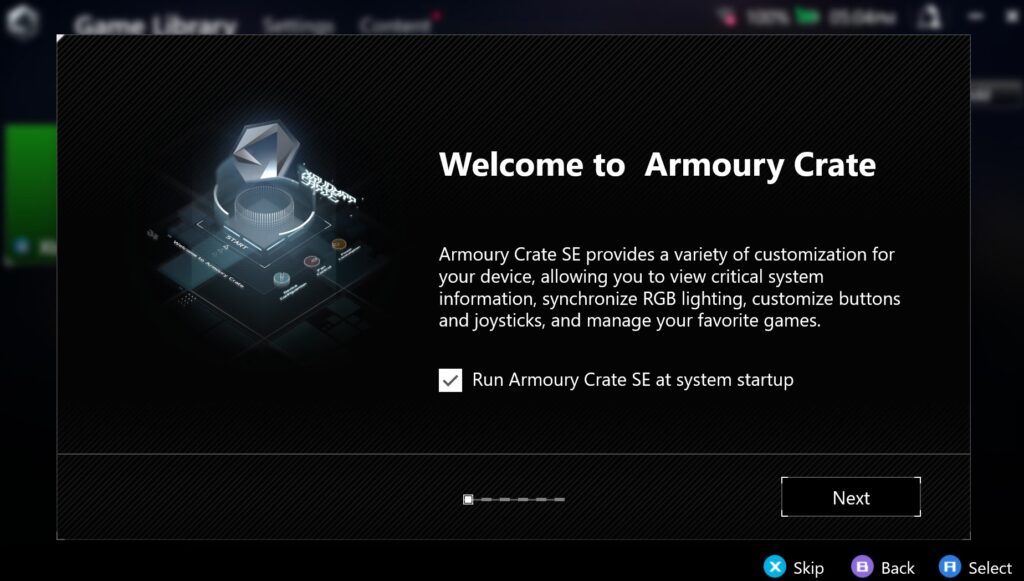
Quick showcase… NExt
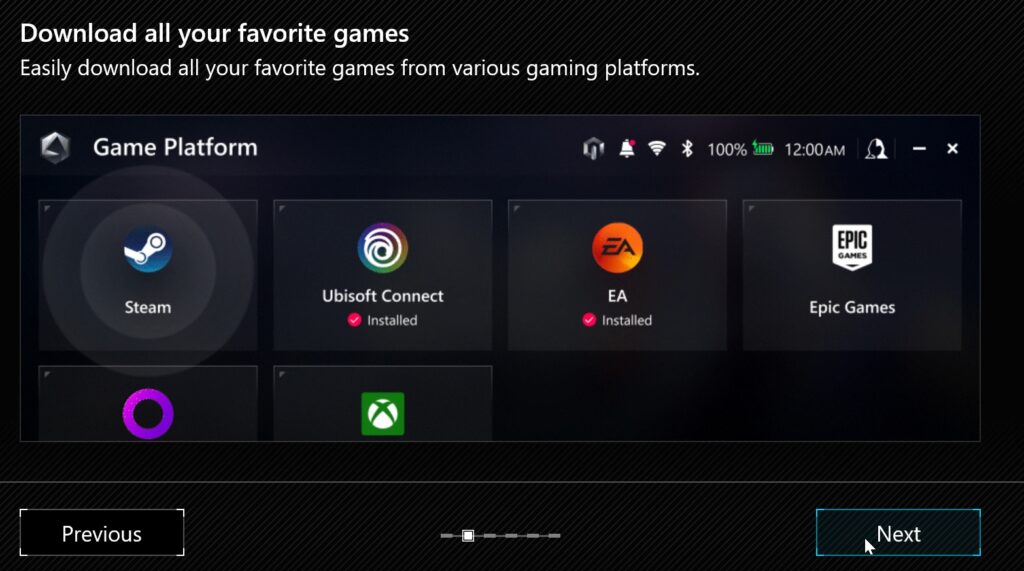
I will skip through these few introduction screens…
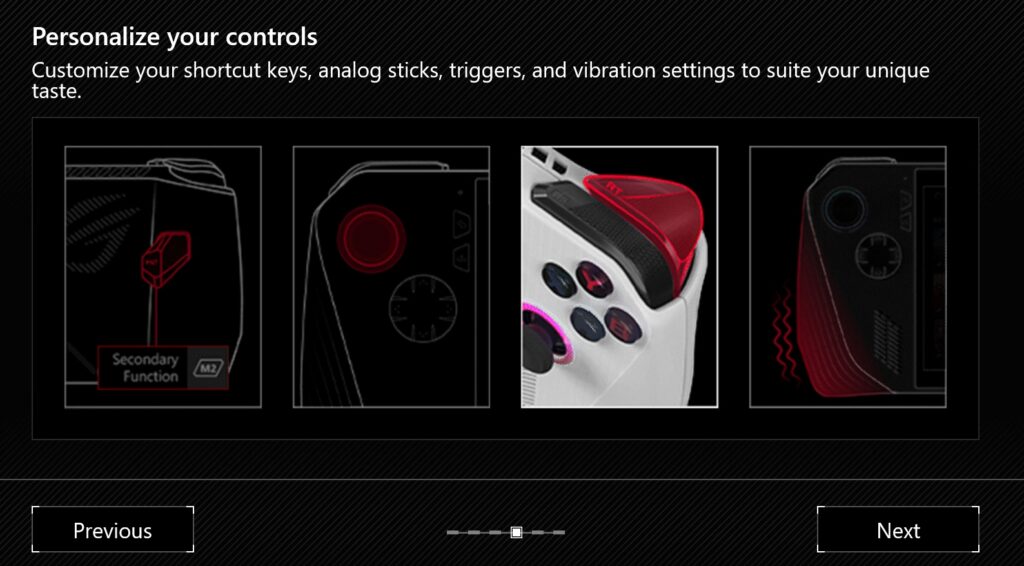
…
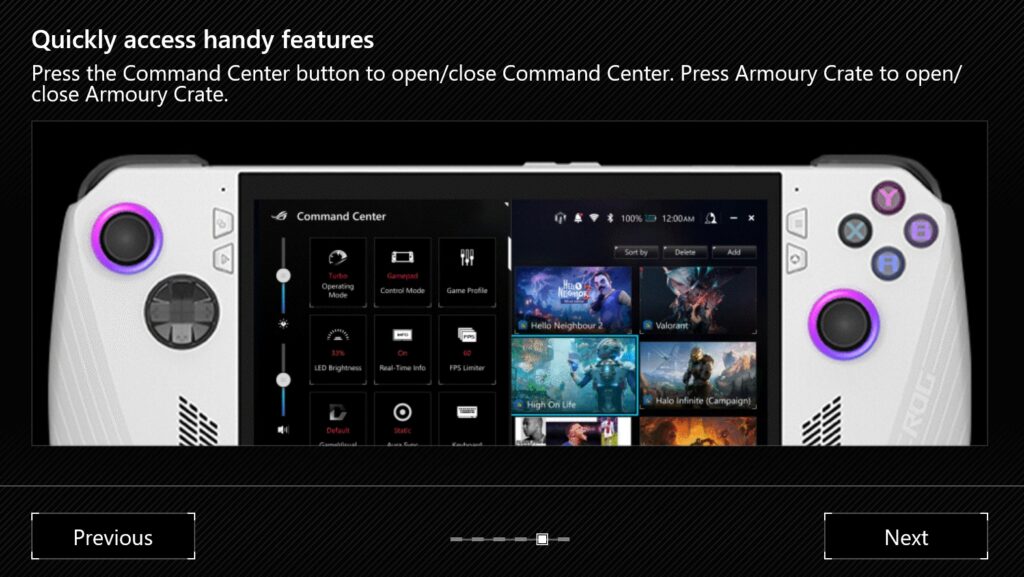
Get started
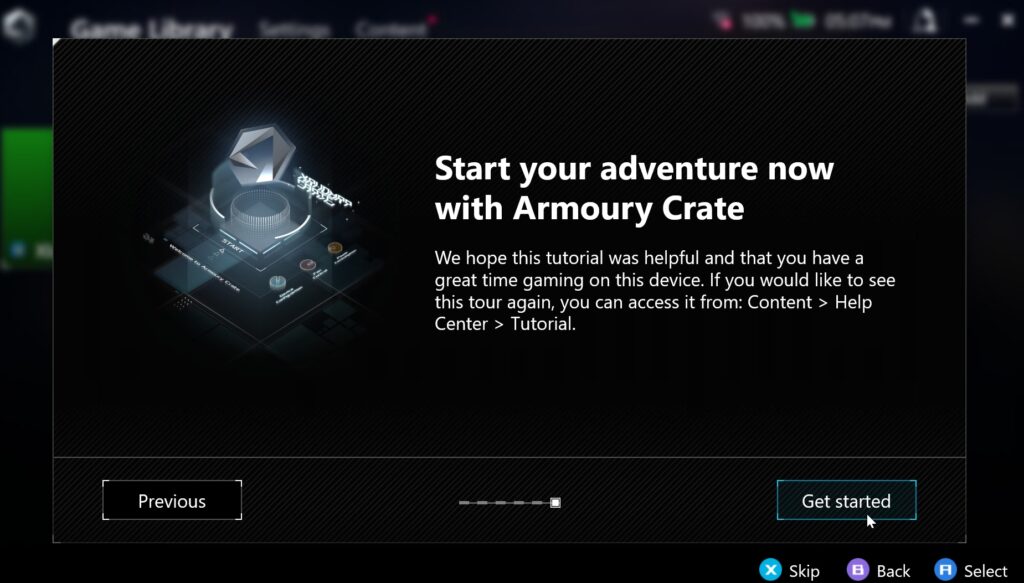
The intro continues further…
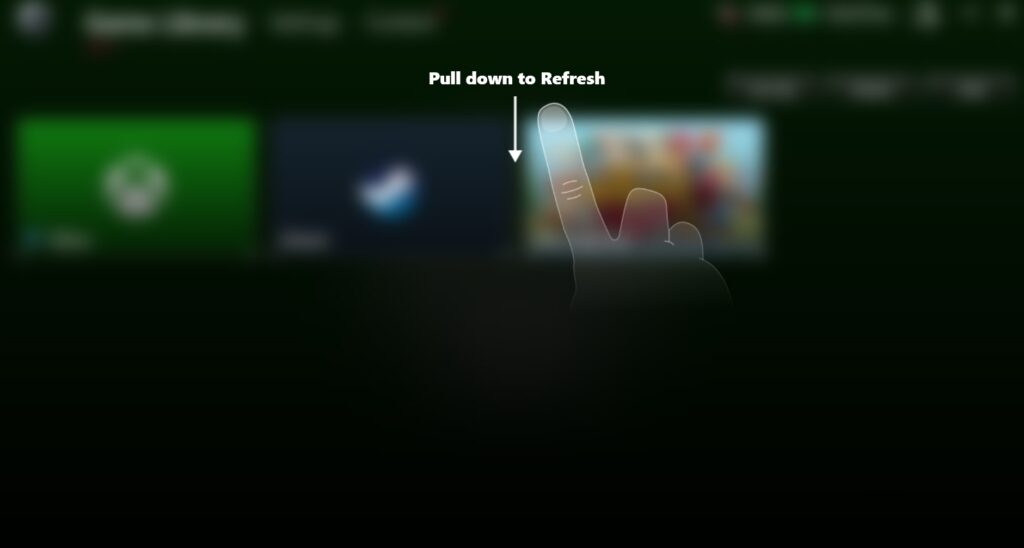
And after we learned a bit, we are at the main screen on Armoury Crate
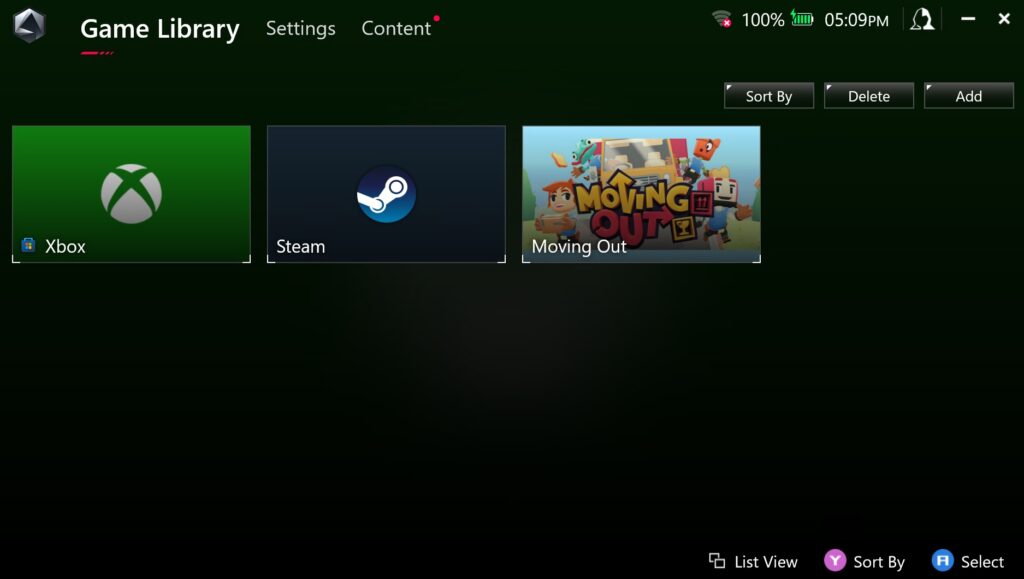
With top RB buton we will now navigate to Content menu. You can also just press Content menu on screen. There we will select Update Center by navigating with left stick (and pressing A when selected) or by pressing on screen.
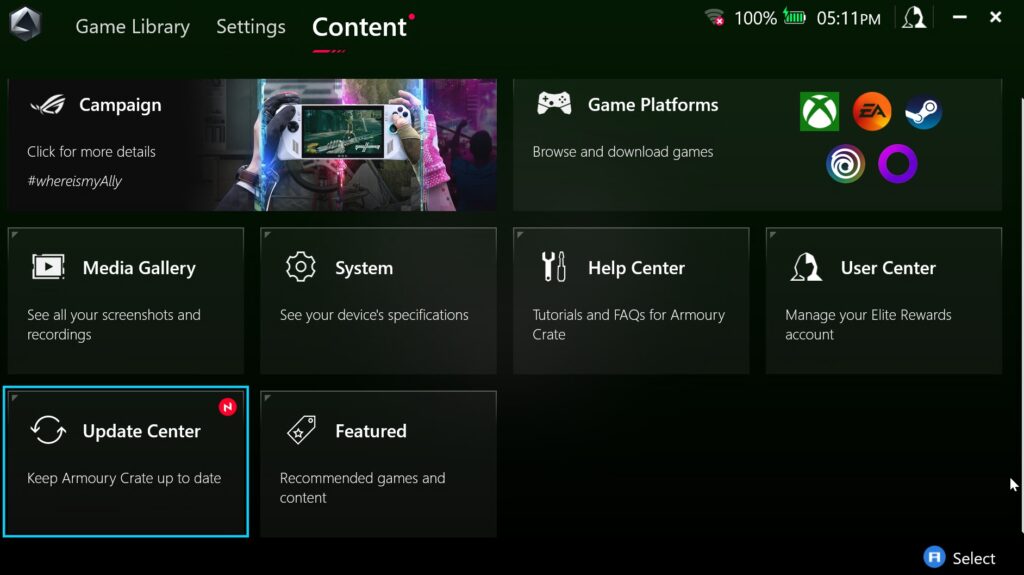
We can press Check for Updates, but we will also be notified that we already have an update. Select Update
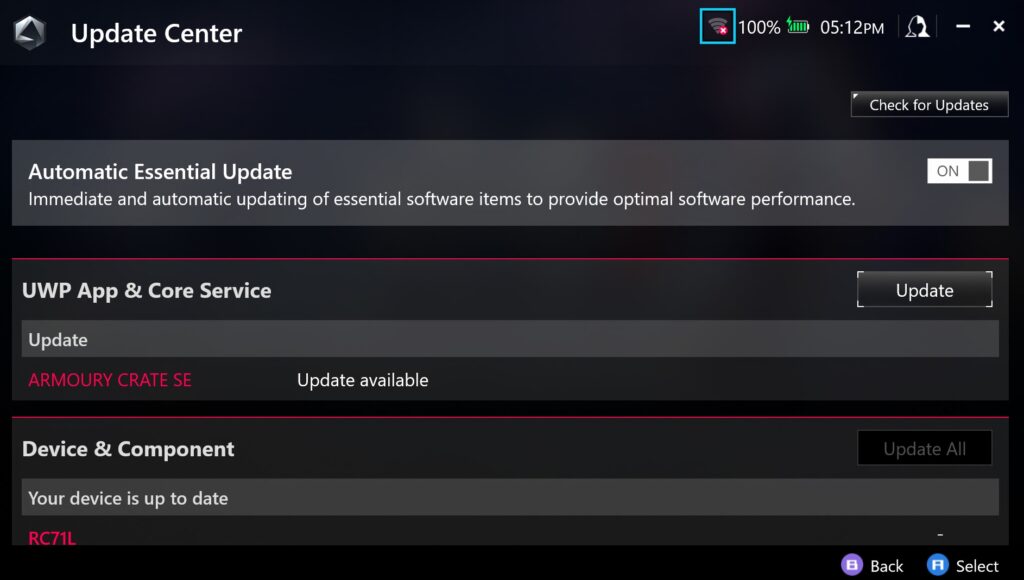
Update Now
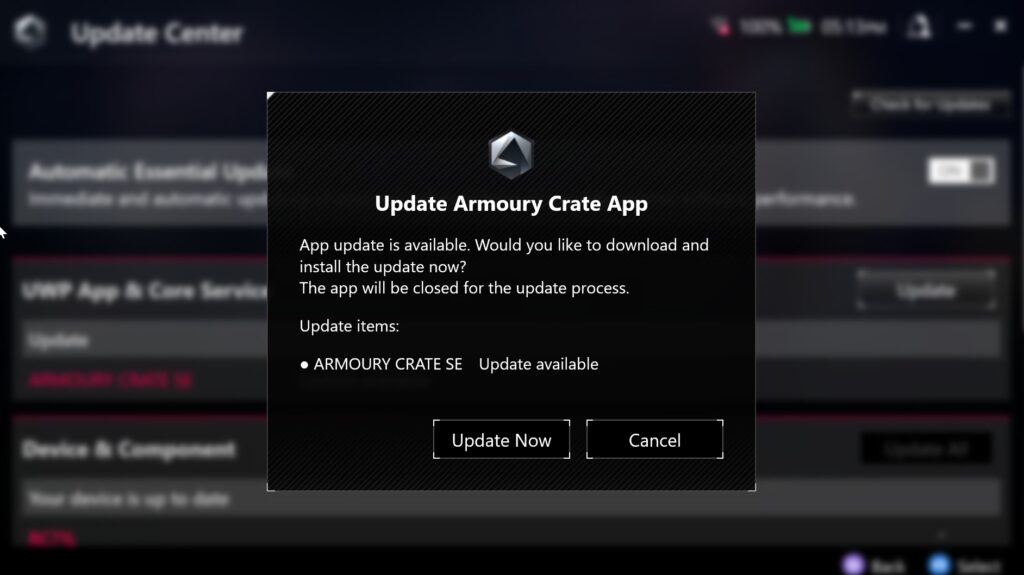
…
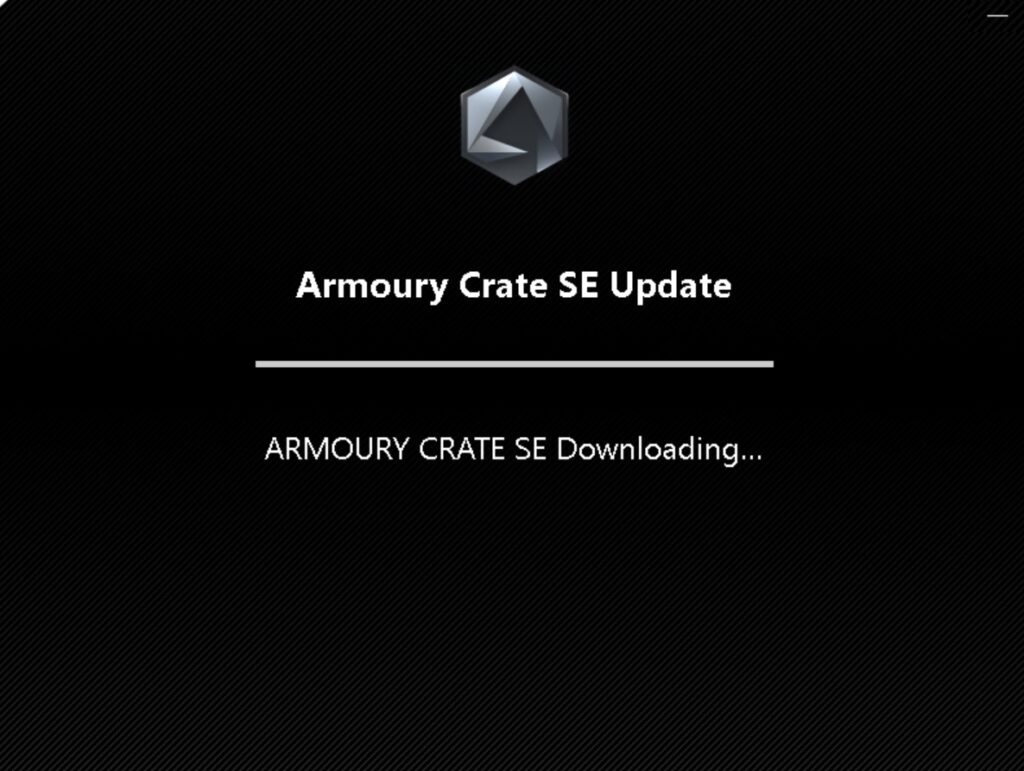
After update is done select Launch Armoury Crate SE
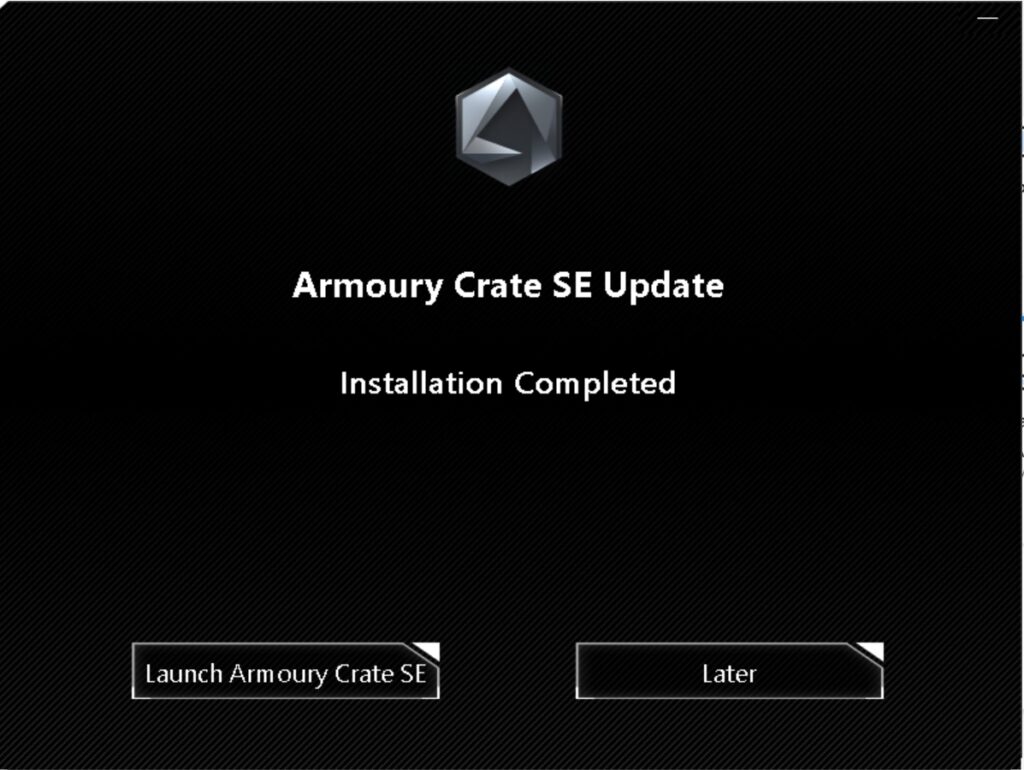
…

Installing
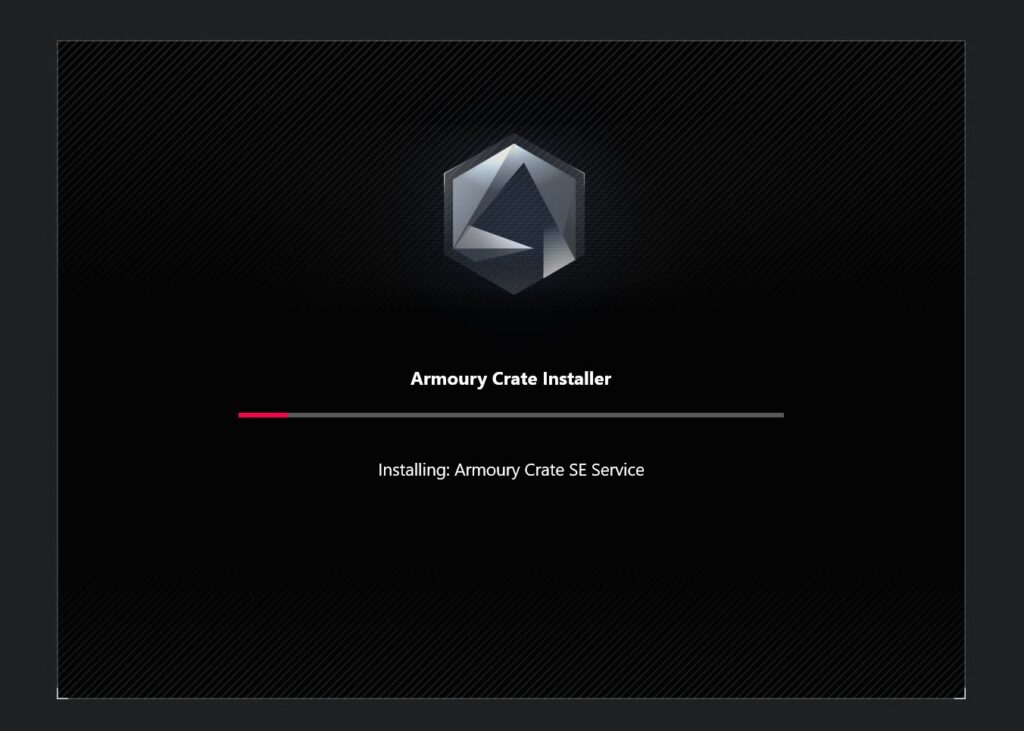
After update is done, you will be greeted with beginners guide – it is good, watch it. YOu can also press Watch later
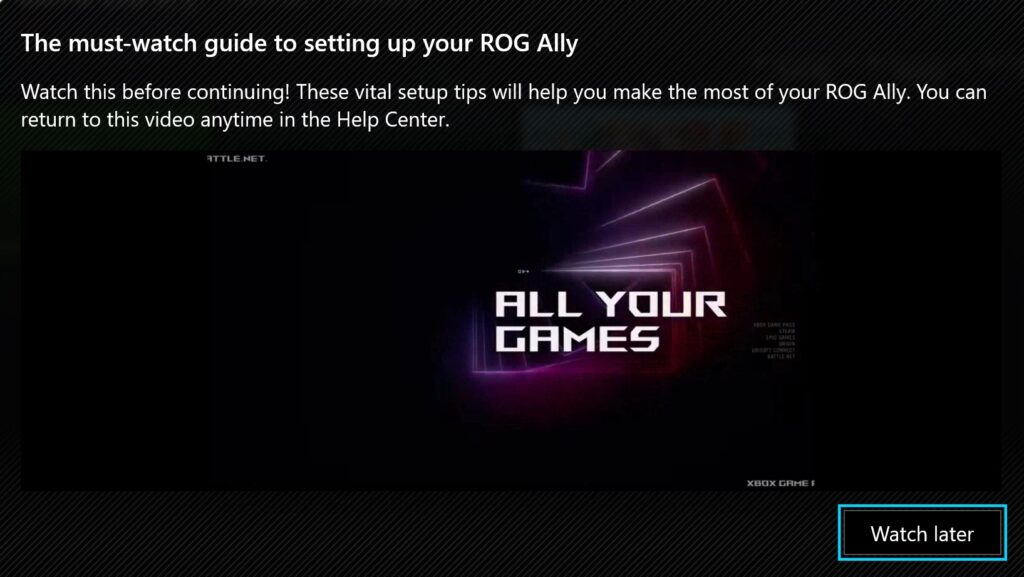
Again navigate to Update Center – and check for updates. There will probably be another round… Press Update All
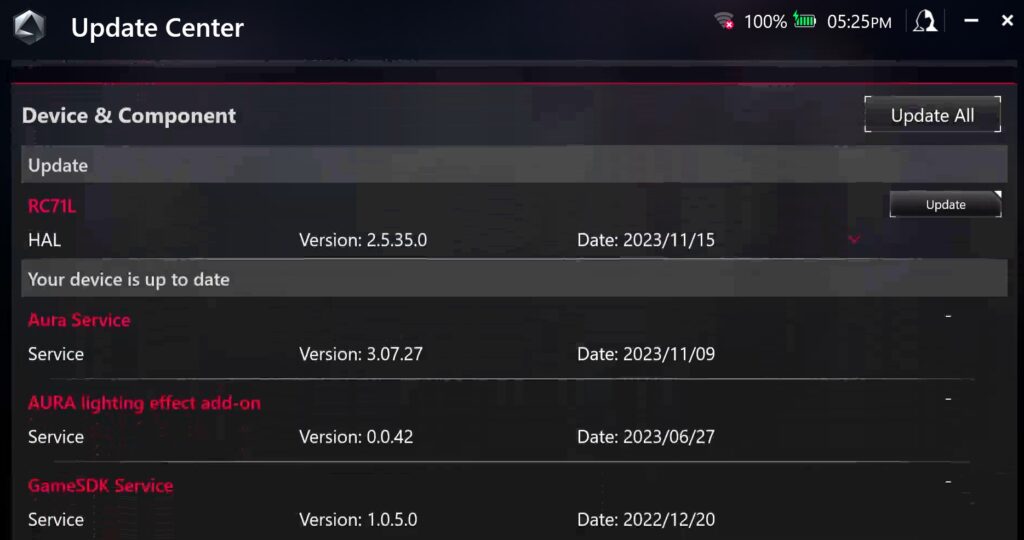
You may again be notified with additional pop-ups. Confirm them. If there are firmware updates you will be prompted couple of time definitely.
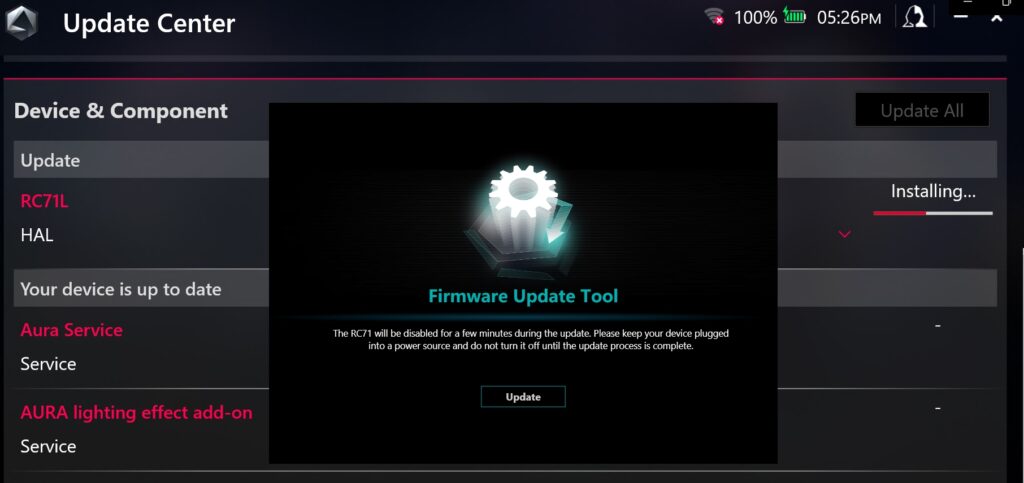
Also, if there are firmware updates, restarts will be needed. Restart now
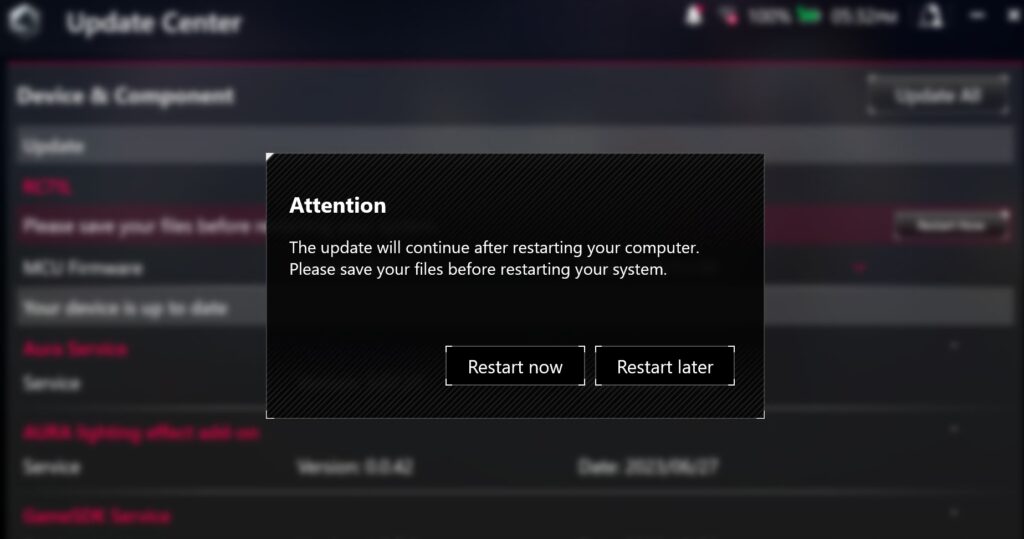
After reboot, go back to Update Center and finish updating if anything is left.
End result should look like this. We are updated
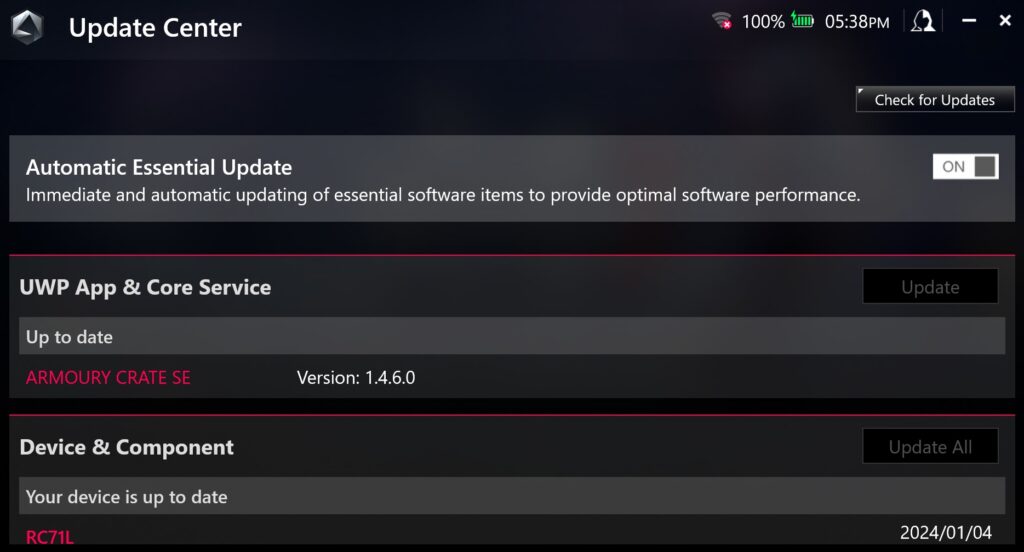
Ok, we are almost done.
Microsoft Store
This will be our last stop. Select Microsoft Store from Taskbar and click on Library on left part of the screen.
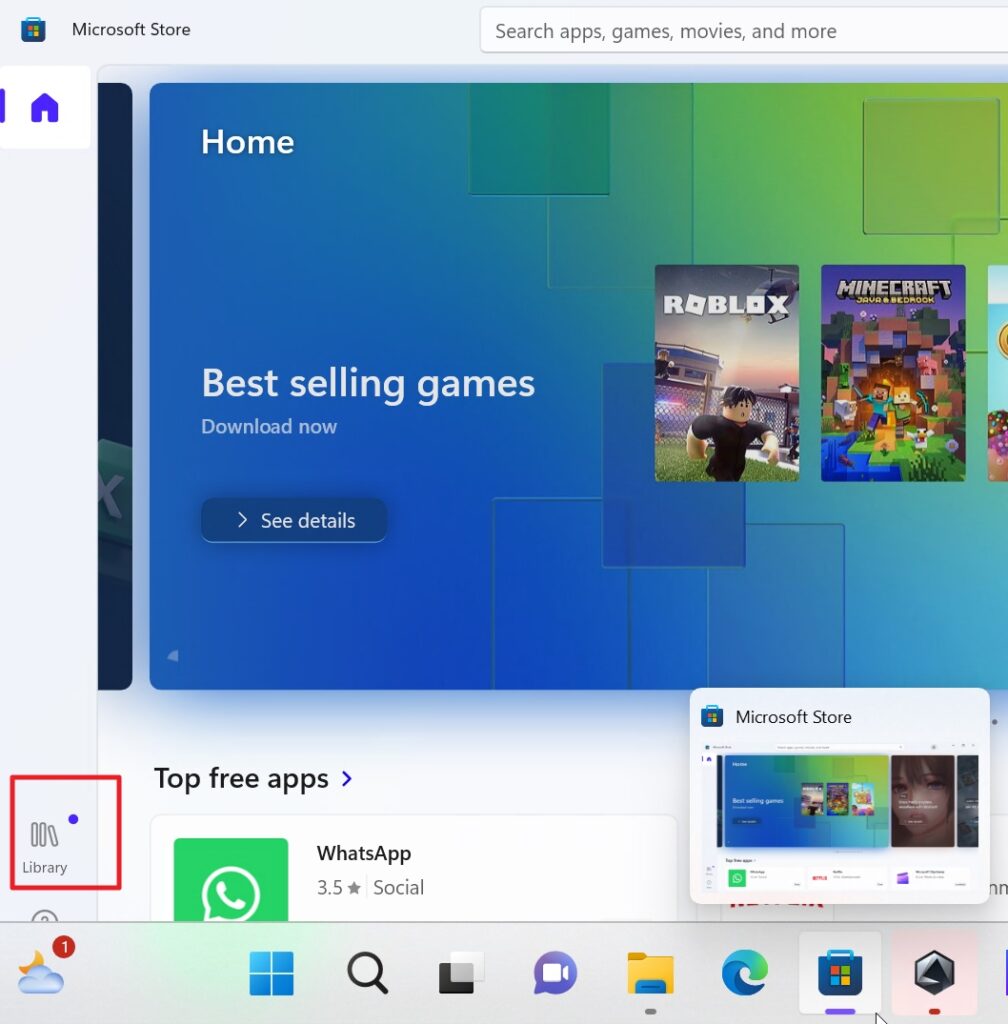
Press Get updates, and Update all
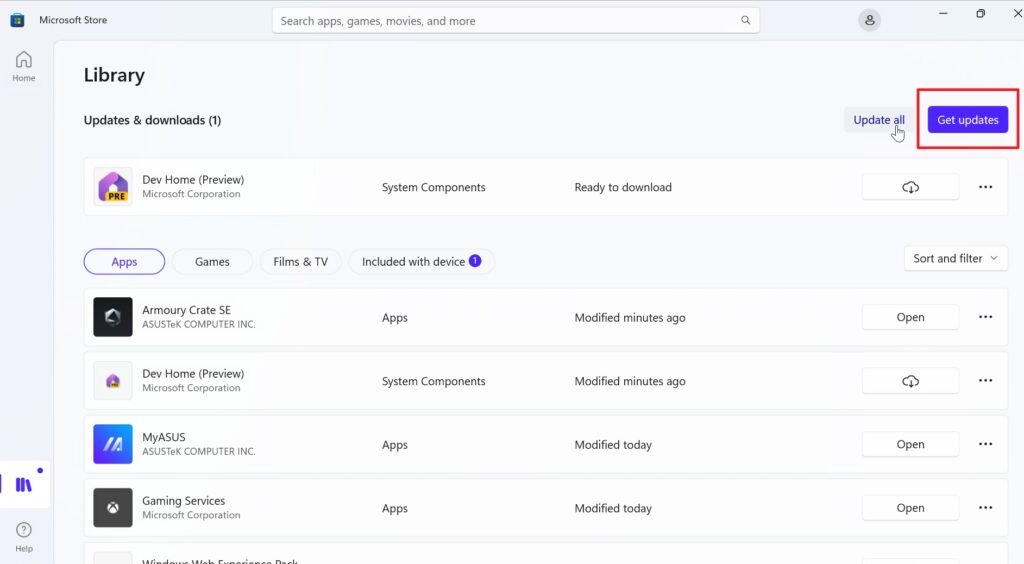
Watch the updates install…
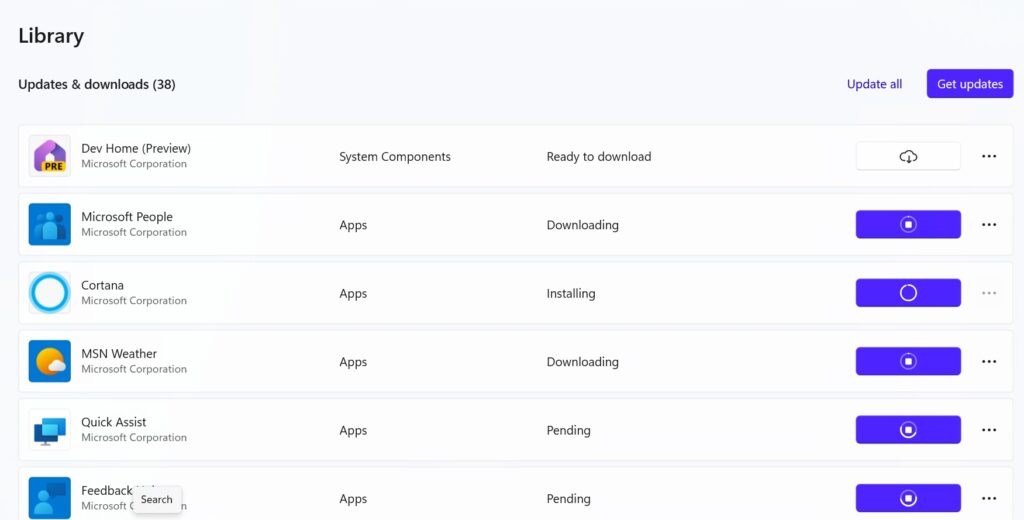
When everything is done, press again Get updates, and if you get “Your apps and games are up to date” you are done!
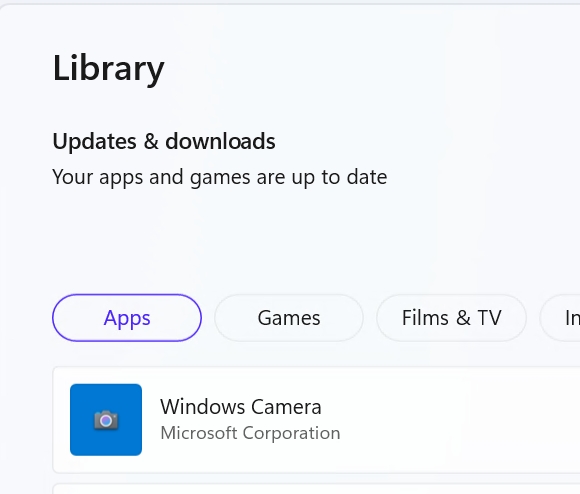
Conclusion
This may take some of your time, but it is prerequisite that you can continue configuring and using your Asus Rog Ally in the best way possible.
