Thanks to the Steam Deck open nature, console can be used with various plugins and customizations. We will have a look at Decky Loader today, and learn about plugins…
Although I don’t personally use plugins, we will have a look at that part of the Steam Deck scene.
Why to use plugins?
Since Steam Deck is really open – you can use the console to customize it how you like it – from boot clips, menus, change system sounds, uncover additional settings, and much, much more. If you like these kind of mods – you will enjoy Steam Deck.
Why not to use plugins?
I did all kind of modifications in the past to my Desktop OS, earliest smartphones (Windows Mobile era) and various gadgets…
One thing I learned – everything has pros and cons… I would gain something, some cool feature or functionality – but also lose something – like system stability, battery life, slowing down of the system – all kinds of weird stuff happening after some of the modifications…
I’m not saying that Decky Loader or any other plugins are badly written software – I’m warning you in general – be cautious what you install, and what you combine when it comes to plugins.
Some modifications don’t play nicely together, and some just won’t work well.
Take a look at this warning for example
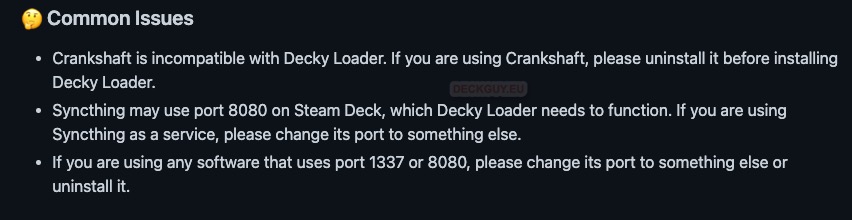
If you want to test plugins before you load them to your Steam Deck – check this guide
If you mess something up, you can also restore your Steam Deck – check this guide
That said – as usual – Disclaimer – I cannot be responsible for any kind of damage you do following this guide – proceed with caution, and don’t modify your Steam Deck if you don’t know what you are doing.
Decky Loader
Decky Loader is plugin launcher for the Steam Deck – as I said in the start – it can be used to customize Steam Deck how you like it – from boot clips, menus, change system sounds, uncover additional settings, and much, much more.
Here is the link to the Decky Loader
https://github.com/SteamDeckHomebrew/decky-loader
Here is the Wiki – https://deckbrew.xyz/
Installation
We will need to work in Desktop Mode, and for that, maybe it would be smart to have external keyboard and mouse (wired or bluetooth should work)

If you don’t have one at hand – here is how you will get on-screen keyboard on Steam Deck
We will also need to be in Desktop mode – here is how to get to it from Gaming mode.
Navigate to the Github page of Decky Loader
https://github.com/SteamDeckHomebrew/decky-loader
Under Releases on the right part of the screen click on Latest (at the time of writing it is v2.4.8)
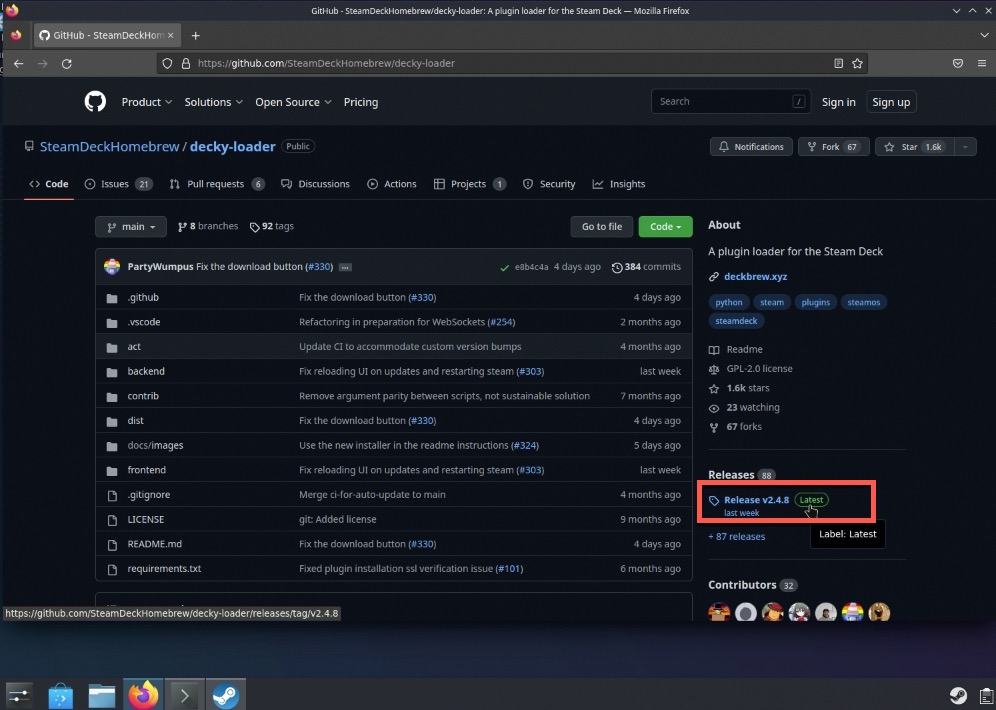
New page will open and you will be on a release page – Under Release v2.4.8 Latest (always select latest release) under Assets click on “PluginLoader”
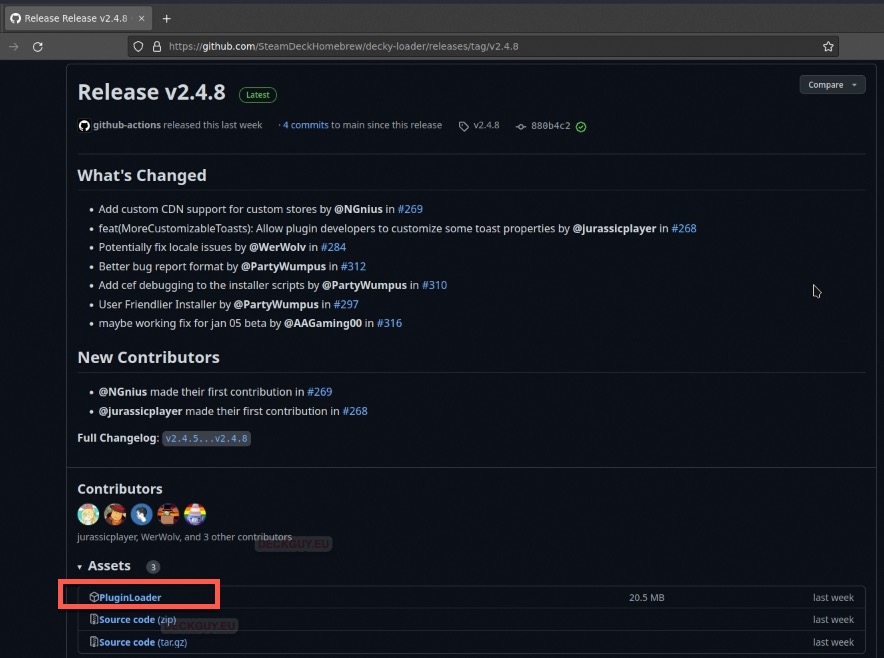
After you click on it – download will start

After Download is done PluginLoader will be in Downloads folder in File Explorer – I went through file manager in this guide
Double click on the PluginLoader in Downloads folder and select Execute
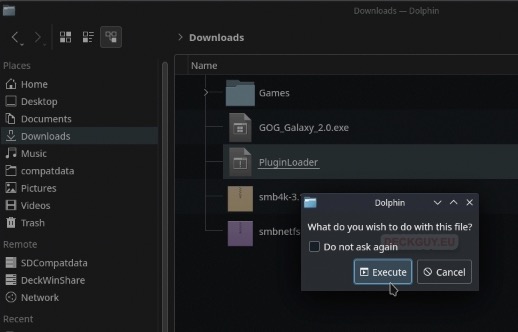
Select – Continue
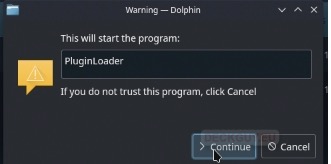
I after this haven’t got any other message from installer.
After this is done – go back to the Gaming Mode
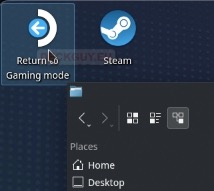
After you press Menu button – it is three dots button (…) in Gaming Mode
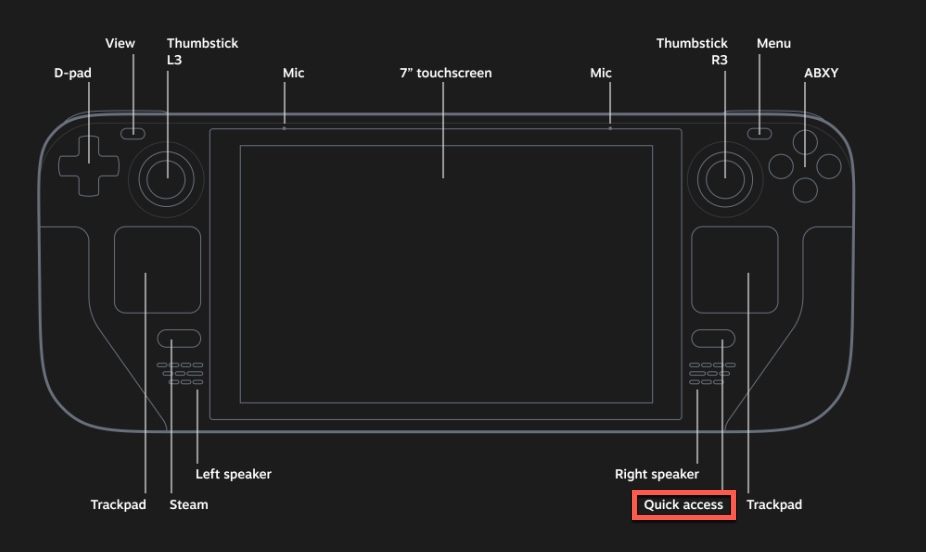
You will see at the bottom of the menu Decky icon (little power plug) – so we installed it
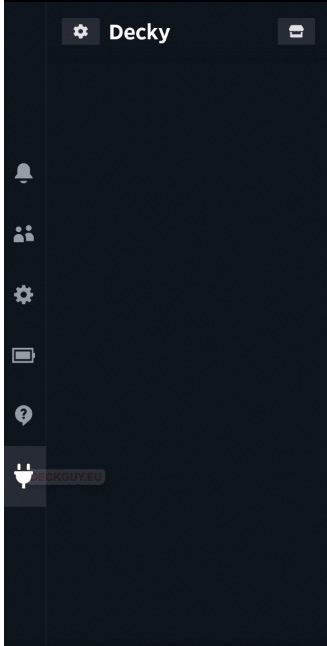
Optional installation option
Installation of the Decky can be also done through terminal – if the above method doesn’t work you can try terminal – go to Desktop Mode – select Steam orb at the bottom left corner and press on System – from System select Konsole – in Konsole run following
Type in following
curl -L https://github.com/SteamDeckHomebrew/decky-loader/raw/main/dist/install_release.sh | shType in your password if asked
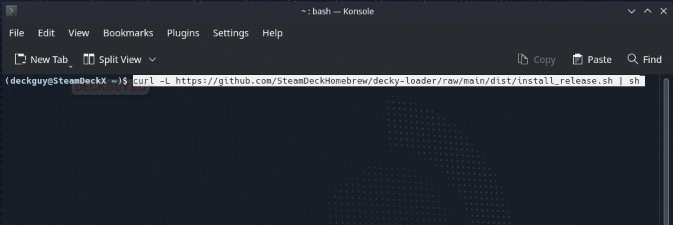
After this screen install should be done, and if you go to the Gaming Mode, result should be the same as above – when you press Menu button you should get Decky icon and menu.
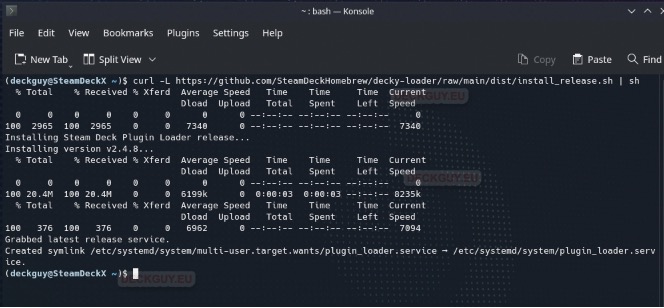
Configuration
If we press Settings button inside Docky menu (little Cog icon)
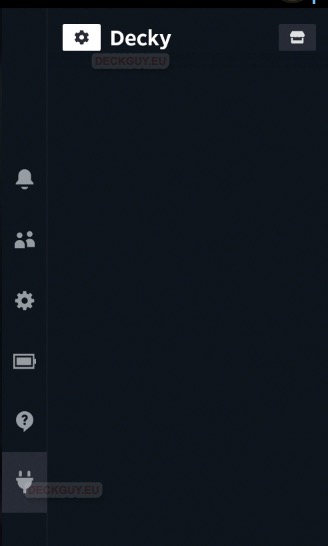
From General – I would advise to change Update Channel from Pre-Release to Stable – and that is all. Under Plugins menu we don’t have anything since we haven’t install anything.
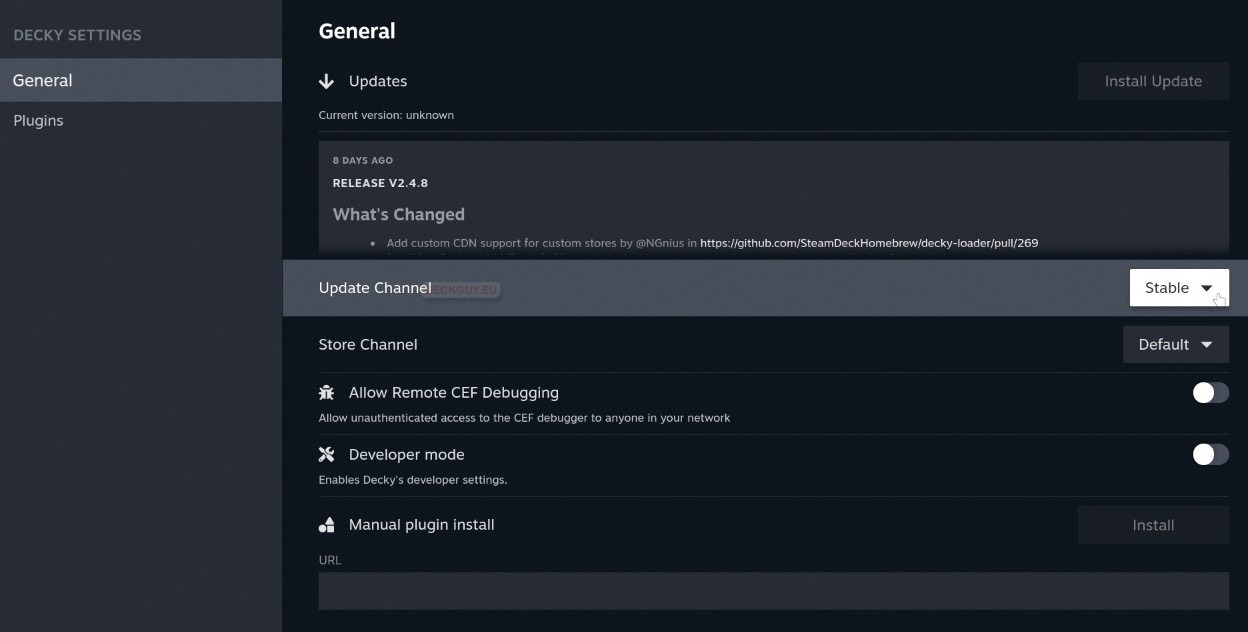
If we press a little booth icon on the right in the Decky menu – we will access Store – from where we can install plugins
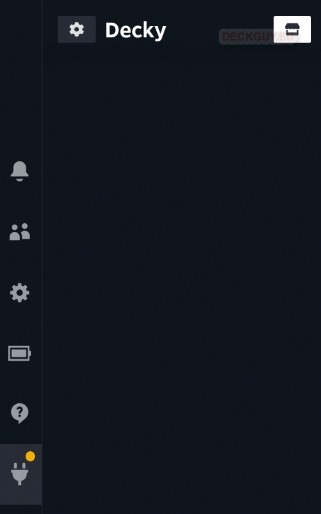
And this is how it looks like
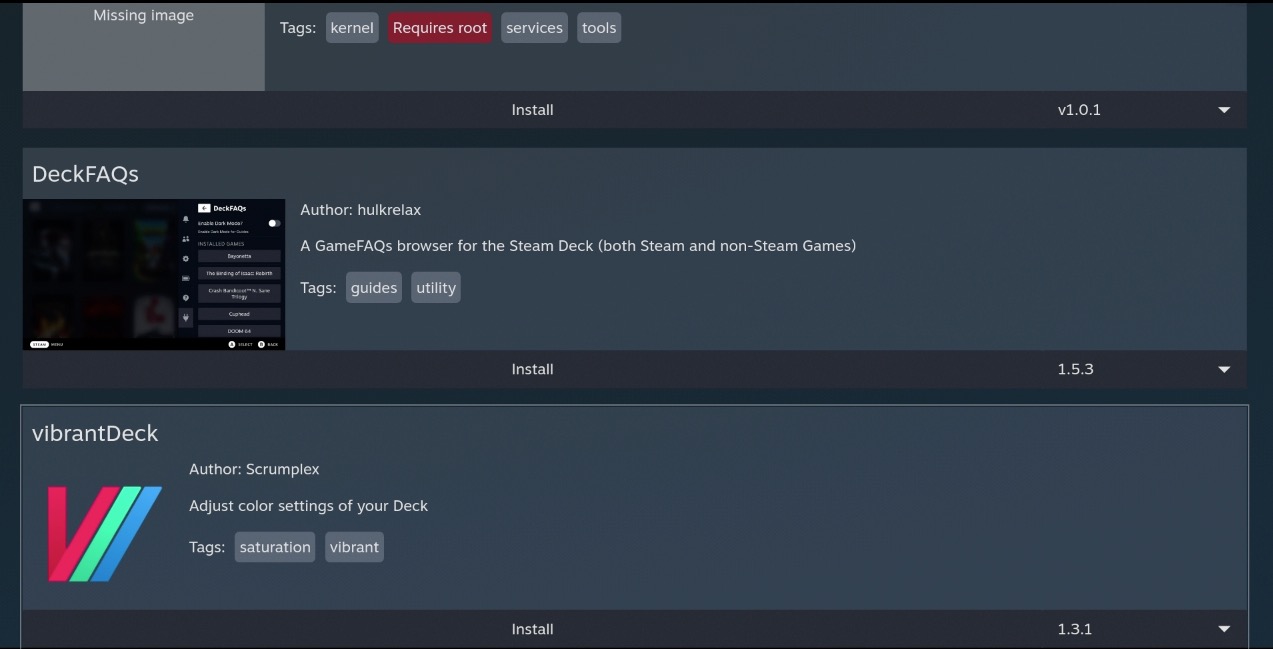
We will go through installation of plugins in another guide.
That is it for Decky menu features…
If you are interested on how to install plugins and manage plugins on Decky Loader, below is an example I did – same process is for every plugin you wish to install, use and uninstall via Decky Loader.
How to uninstall Decky Loader?
Uninstall via PluginLoader (Downloaded installer)
In desktop mode – if you installed with downloading method, you should just once more click on
PluginLoader – and it should ask you to uninstall Decky – it didn’t ask me after I clicked on it – I haven’t got anything back.
After I rebooted Steam Deck – Decky was uninstalled.
Uninstall via terminal
In terminal you can type in following command to uninstall Decky Loader
curl -L https://github.com/SteamDeckHomebrew/decky-loader/raw/main/dist/uninstall.sh | sh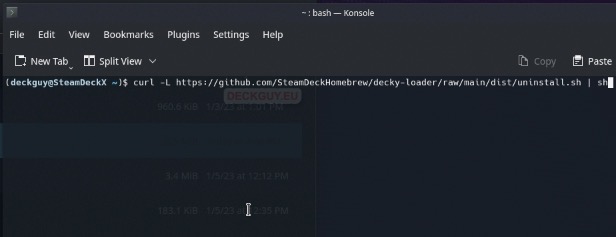
That is it for Decky Loader – I will go through plugin installs in different guide.
