We will quickly go through management of the games in GOG Launcher on Steam Deck. We will try to install, play and uninstall game through GOG Launcher. We will also make new and separate shortcut for a game installed through GOG Launcher.
This guide assumes you know your way around GOG Launcher – I will not go through that.
Also, be careful, backup your saves and make sure you know what you are doing – I cannot be responsible for any damage you do or data you lose!!!
Recap – What is What
Principle is the same for most of the Launchers – games will install in the folder that your Launcher is installed in. So, in my case – all games will be where my GOG Galaxy Launcher is residing:
home/.local/share/Steam/steamapps/compatdata/4033110493/pfx/drive_c/I covered installation of GOG Galaxy Launcher here
Benefit of having Launcher is that you should have your game updates and cloud saves installed automatically (in theory – because there is constant change, and all this is done through Proton, so something could go wrong)
You can also have separate shortcut for a game installed through Launcher in Steam Client for every game you install (I’m not sure how updating and saves work that way) – I described that below.
Uninstallation of the game – you will do it through Launcher – it won’t do anything, but you have to do it. If you have shortcut for a game in Steam Client – you will remove that also, in the end – you will go to the /compatdata/4033110493/pfx/drive_c/ find your game and delete it from there (your numbers will differ from mine). If you wish to install it again through Launcher – Launcher will act normally.
Let’s start
Before we start, we will check in Desktop mode folder size of the GOG Launcher
You can read everything about GOG Launcher installation here . In that guide, you can see that I installed GOG Launcher in /compatdata/4033110493 folder
We will check size of that folder before we start with all this – size is 779.1MB. Ok
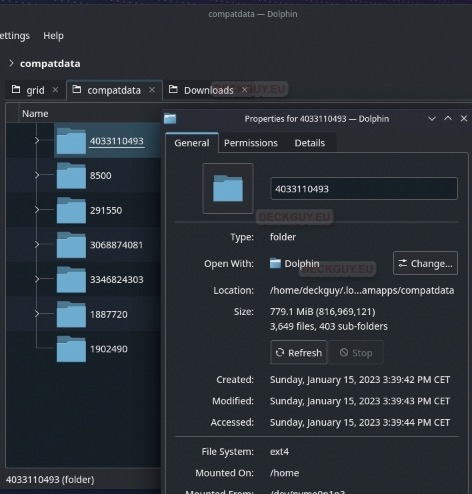
Installation of Games
Installing a game in GOG Launcher in default location
We will go to Gaming mode and open GOG Launcher – note that these launchers sometimes freeze (more often than not)- that should not be normal, but it is – to find your way out if launcher freezes on you, read this
Select game you would like to install and press on Install button on top right corner.
Check if the game is compatible with Steam Deck before you buy or install it, I wrote about that – check details here
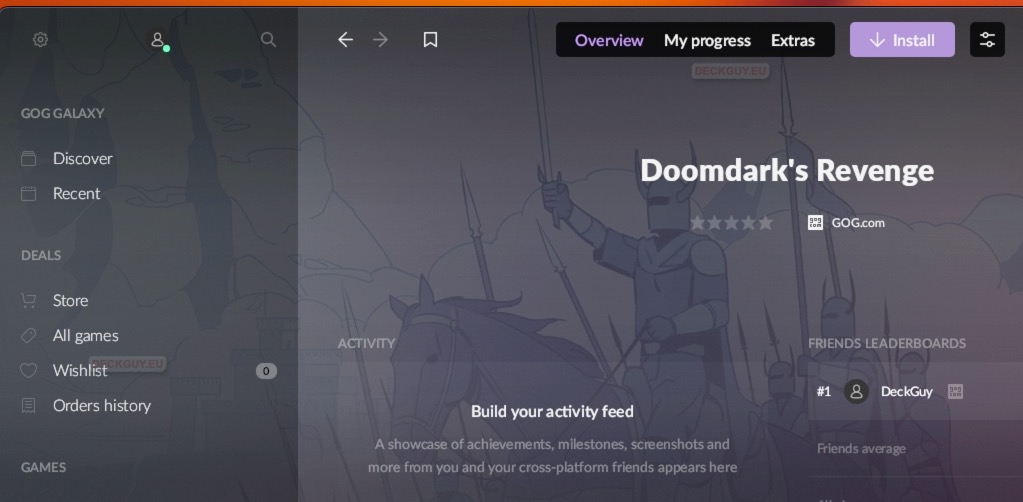
New pop-up will appear – I will leave default installation path, select keep this game up to date and press Install
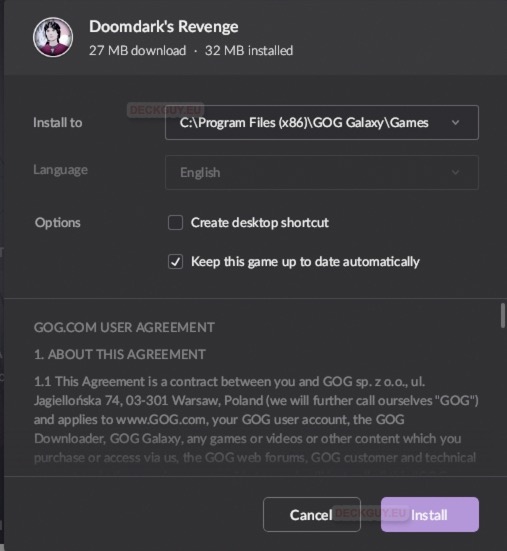
Note that you don’t have to install this game in default path, you can select Install to, browse and then select other location (it can be MicroSD) – we will do that below in another example.
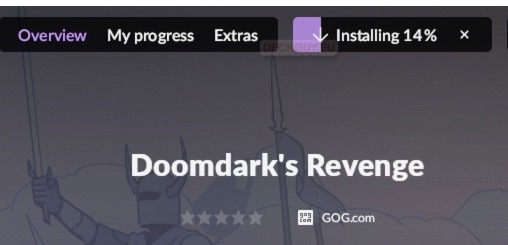
Game is installed.
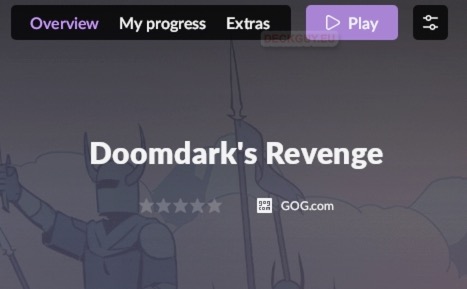
This way I also installed game named Phoning Home
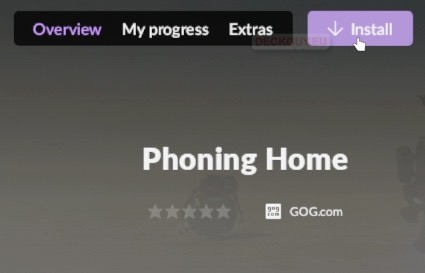
Let’s do another example…
Installing a game in GOG Launcher in custom location
Same install procedure as above, just this time, we will install it in custom location. I’m not sure how cloud saves or updates work when installation done this way!!
In my /home folder I will make folder named GOG_Games. You can make folders on your MicroSD or wherever you wish.
Inside it I will install another game from screenshot below.
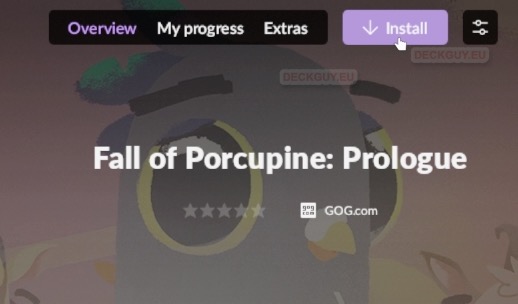
But this time, instead of default folder I will select BROWSE
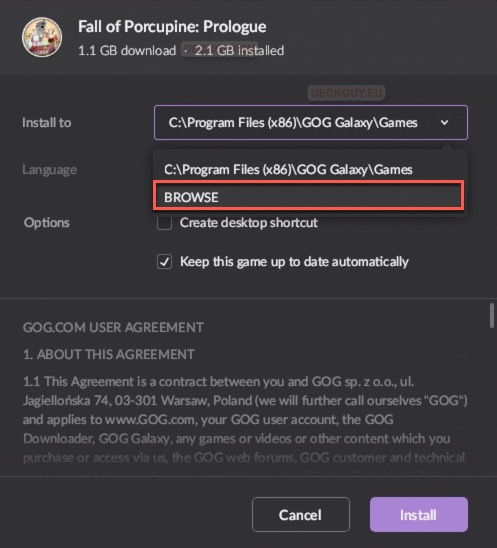
Click on little slash (/) and you will get list of folders
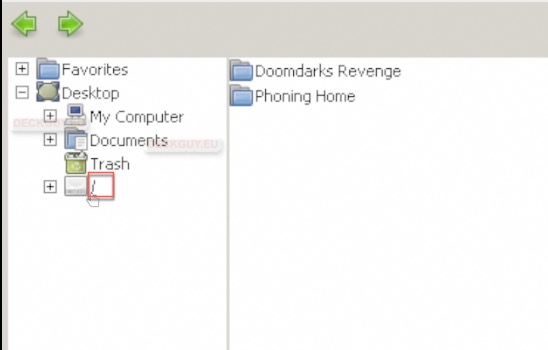
I will select home
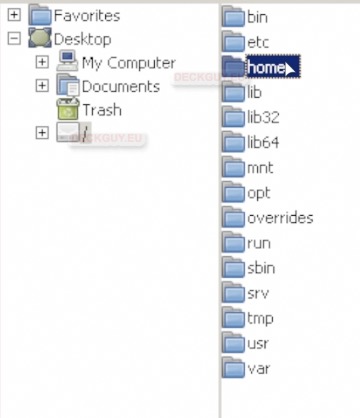
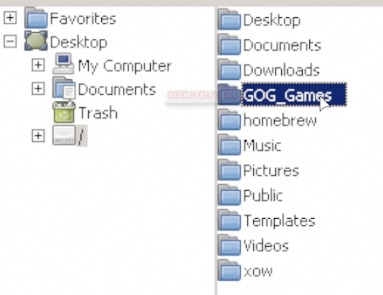
Install – you will see how GOG now interpreted the path I gave it.
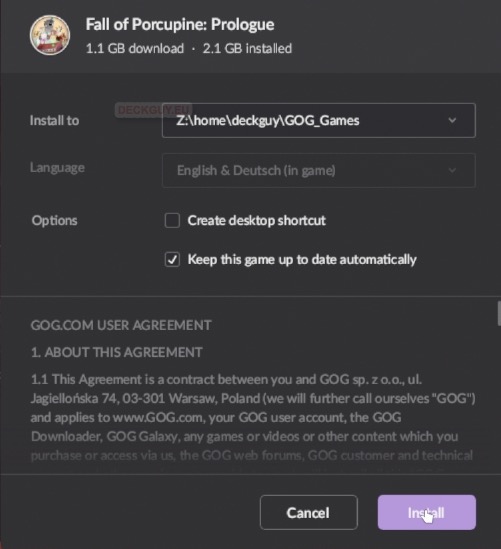
Where are the games installed?
Back to Desktop mode after these games are installed.
/compatdata/4033110493 folder was 779.1MB in size, and now is 6.7GB
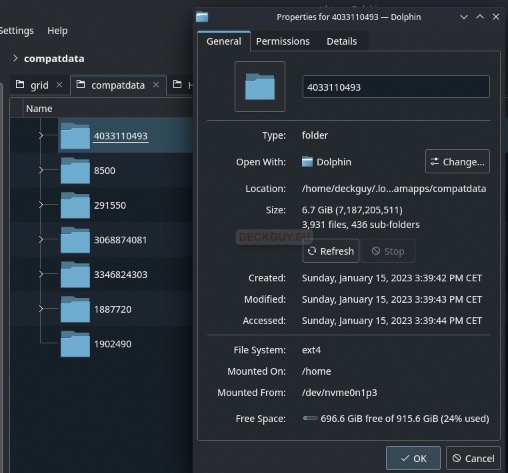
If we enter this folder and navigate to /4033110493/pfx/drive_c/Program Files (x86)/GOG Galaxy/
Games
we can see that both games are installed inside that folder (as we selected). That folder is 5.9GB in size.
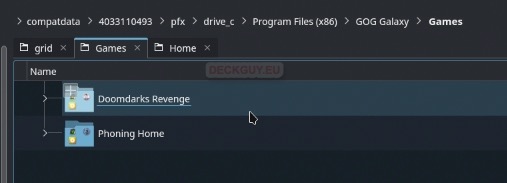
If we go to /home/GOG_Games folder, we can now see that our game is installed there – folder is 2.1GB in size, just as installer said.
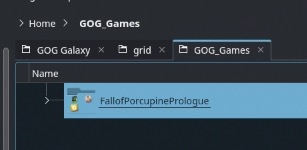
Ok, back to Gaming mode, to see if these games will play through GOG Launcher
Playing games through GOG Launcher
We will start GOG Launcher and see if the installed games will start – Press Play
In this part you just need to be sure that game is compatible with Steam Deck – I wrote already about that.
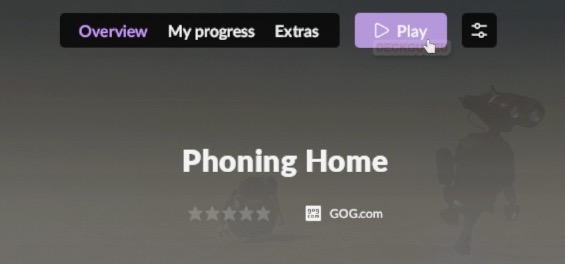
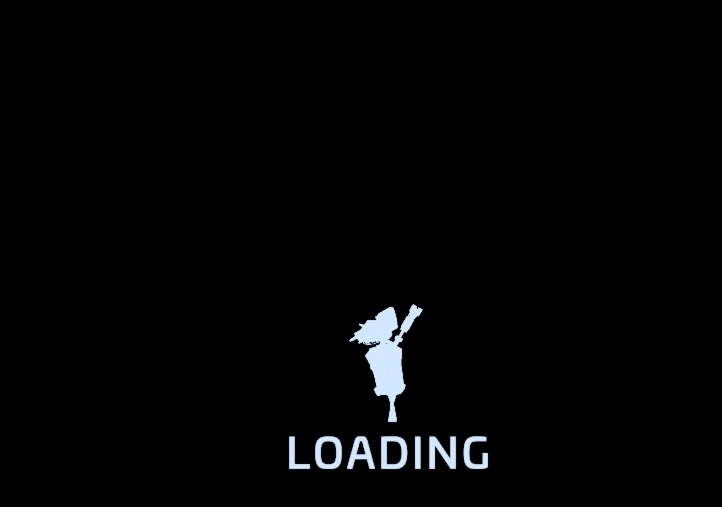
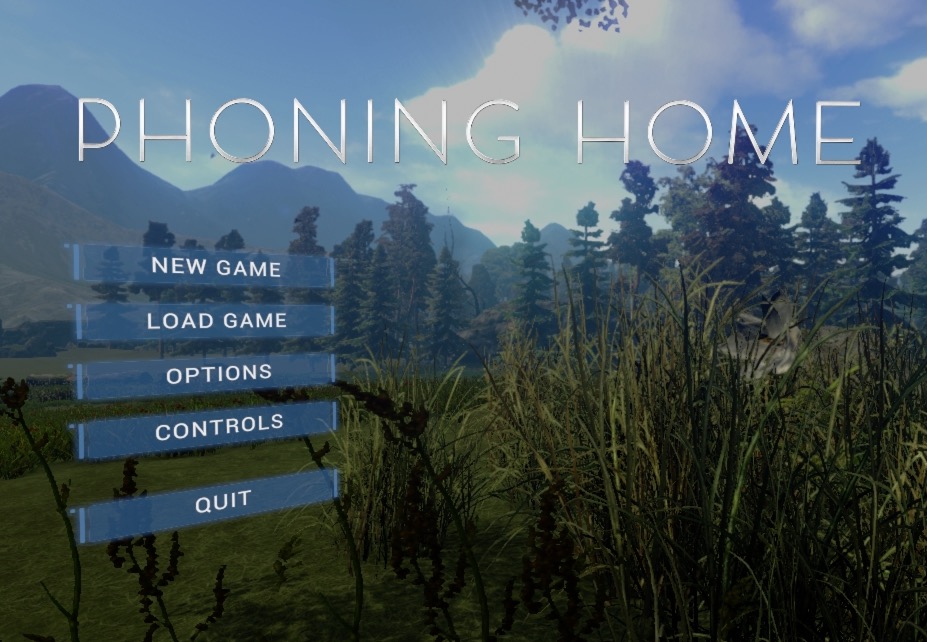

All three games I installed started – so we can conclude that GOG Launcher works nice and games installed through it are playable.

Making shortcut to installed games so we don’t have to start GOG Launcher
This will not invoke GOG Launcher, and your cloud saves or updates may not work.
It is simple – go to Desktop Mode and start Steam Client
Click on ADD A GAME at the left bottom of the screen and select Add a Non-Steam Game..
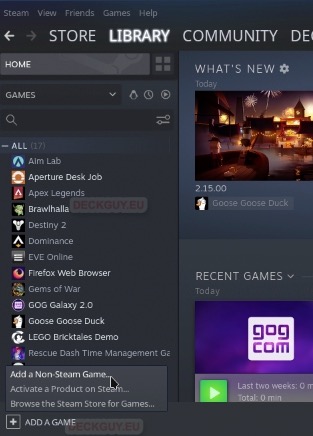
Now, in file explorer navigate to the folder where your game is installed and copy path to it
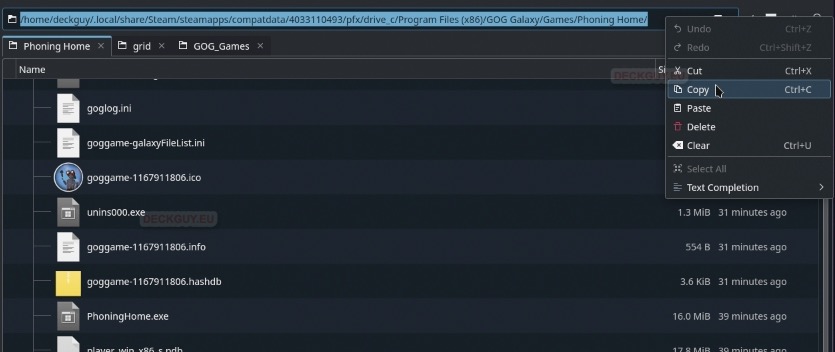
Back to the “Add a Game” dialog in Steam Client, click on 1. Browse, in new window in 2. File name with Control + V paste path you copied (paste only works with keyboard at this stage). under 3. File type: select All Files and 4. press Open
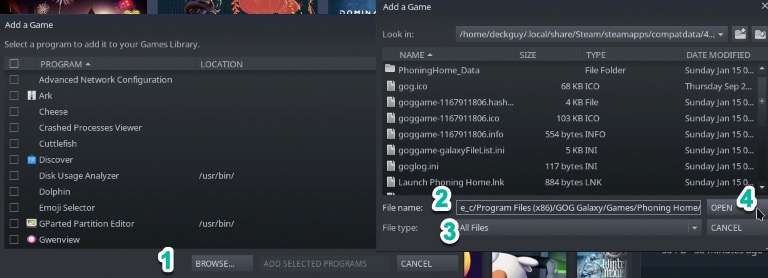
Select your game .exe file and press Open
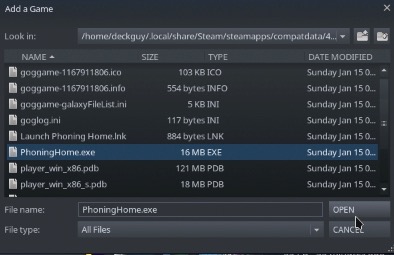
Click on ADD SELECTED PROGRAMS
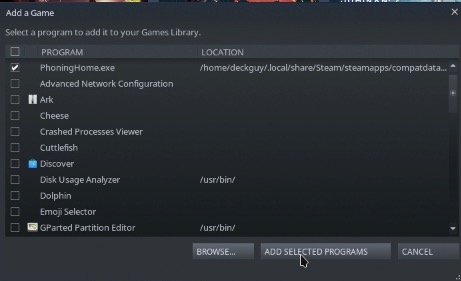
Select the game – press on Manage (little cog icon) and select Properties
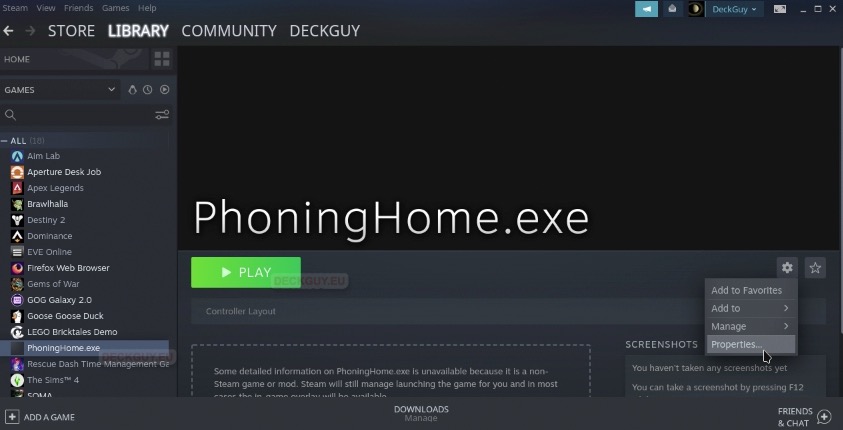
Under Shortcut change name if you wish, I will change from PhoningHome.exe to PhoningHome
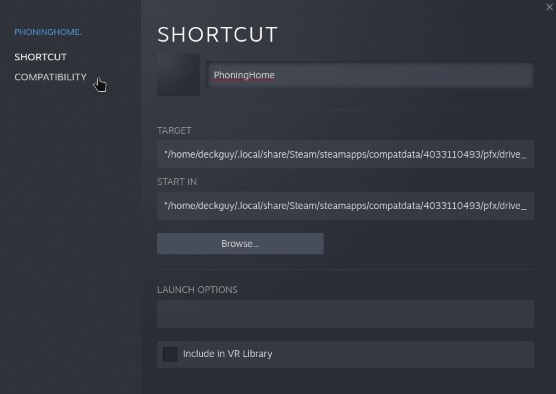
Under Compatibility menu we need to mark “Force the use of a specific Steam Play compatibility tool” and select latest Proton.
After we are done, close the Window
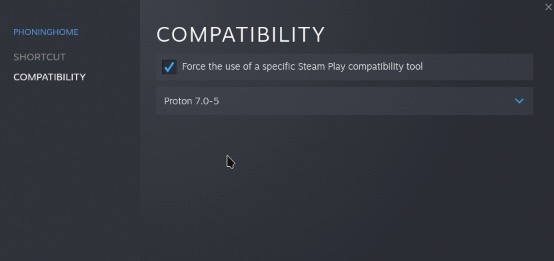
Let’s try and press Play – be patient after you press Play
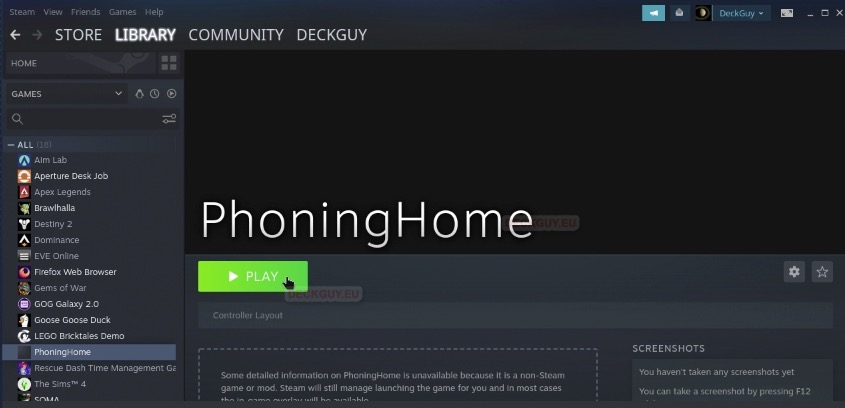
Works again, although we haven’t started GOG Launcher!!
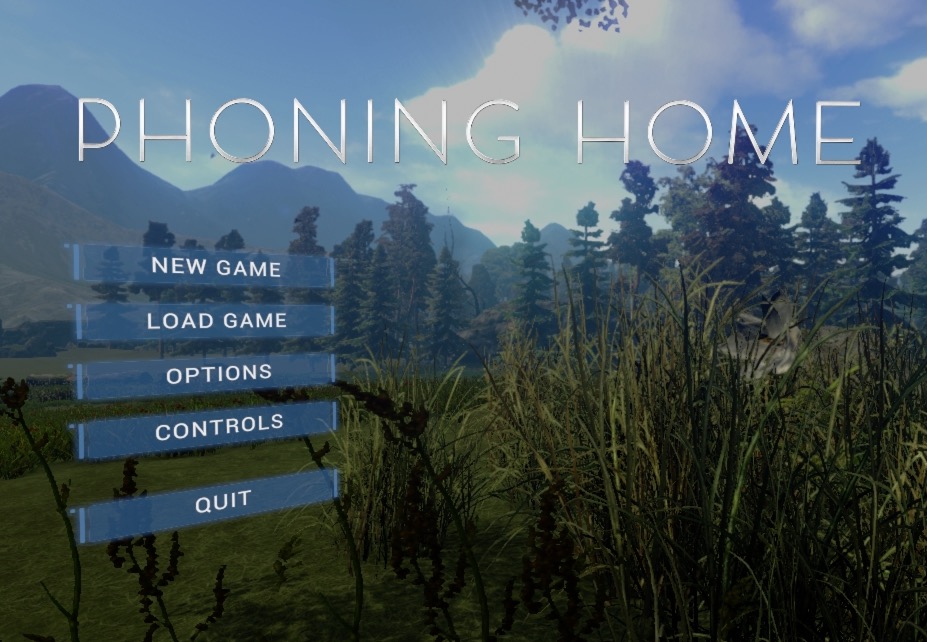
You can do that with your other games if you wish
You can also make your games look nicer in menus by following this guide
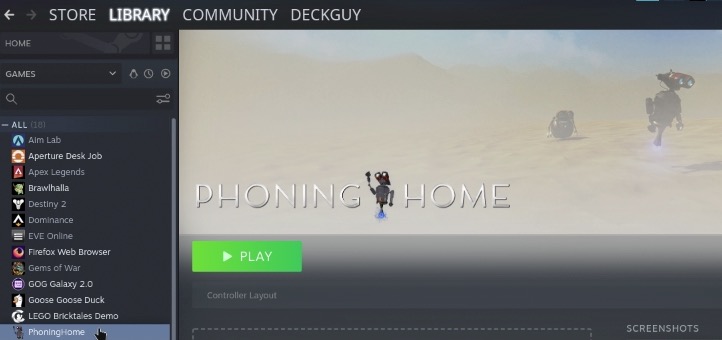
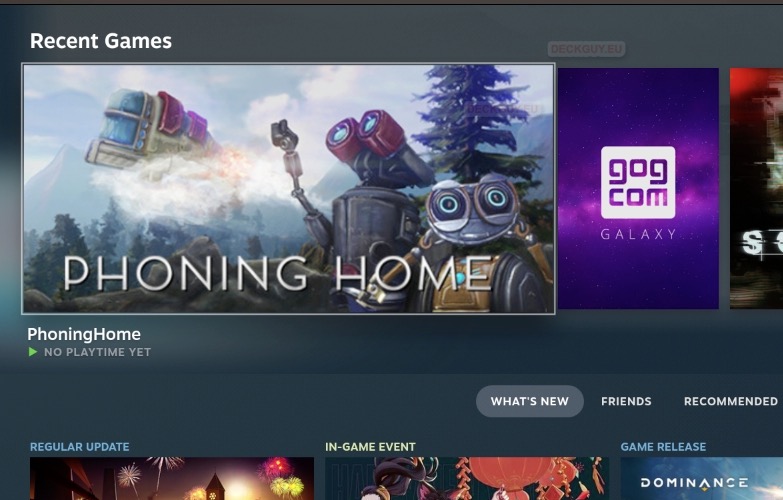
Uninstalling Games installed through GOG Launcher
We will now uninstall Phoning Home – since we went through whole process with the game – installation, playtime, custom shortcut.
Game is 5.9GB in size
Before we uninstall the game, we will press Steam button, go to Settings – Storage and see how our Storage looks like – Games are taking 7.86GB, and Other is 211.33GB
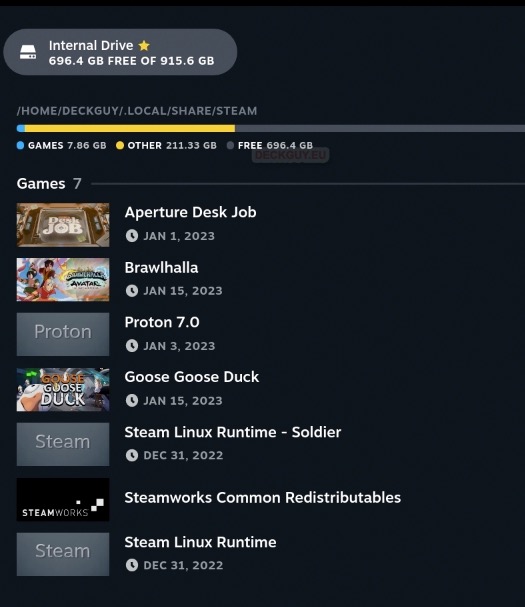
We will start GOG Launcher – select the game, click on Settings next to Play button – Manage installation – Uninstall
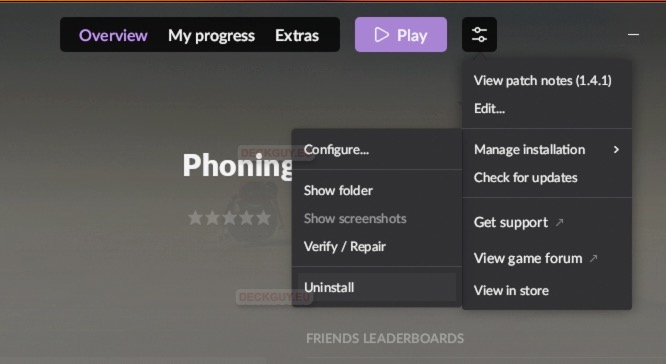
I want to remove complete game. Uninstall
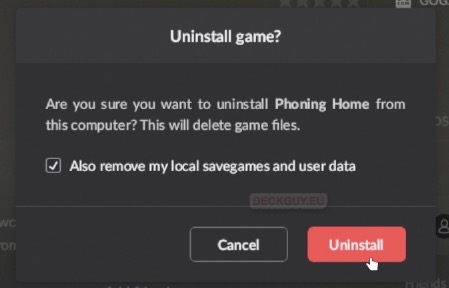
We got the problem, and still – status changed and is showing that we can install the game now
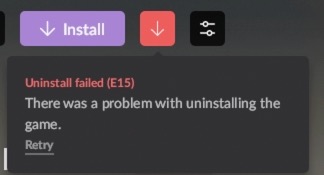
I will go to Desktop mode, start Steam Client, select Phoning Home game – right click on it, select Manage – Remove non-Steam game from your library – this will remove only shortcut from Steam Client – not uninstall the game!!
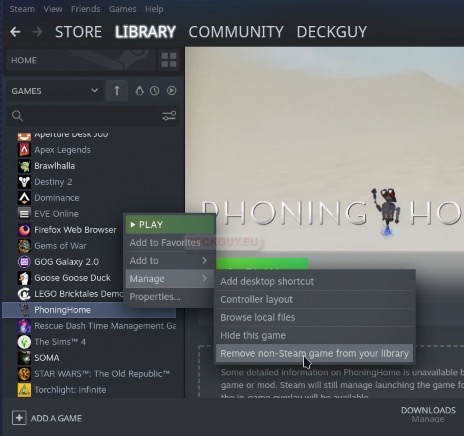
Back to GOG Launcher to check the status of the game
No more errors in there, and we can install the game again.
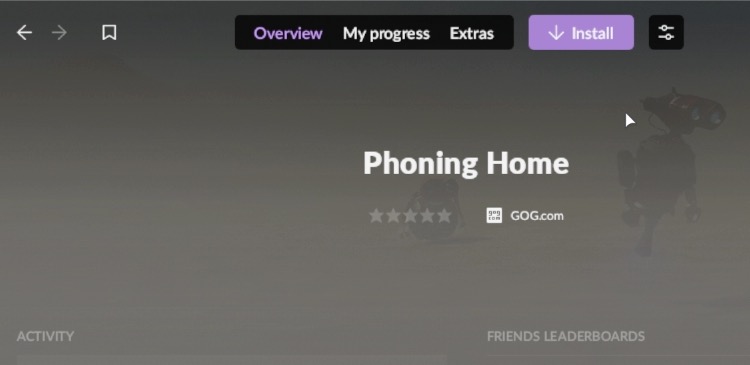
Let’s go to the Desktop mode again and navigate to the folder where Phoning Home is installed –
Folder is still 5.9GB in size, so game isn’t uninstalled, GOG Launcher didn’t do anything
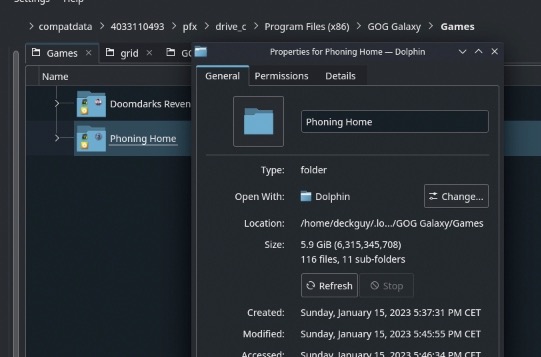
I will manually delete the whole folder.
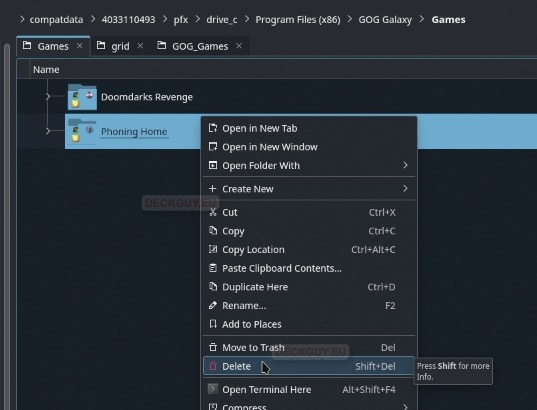
If we go back to Storage view in Gaming mode – we can see that Other part shrank to 205.45GB, just for the size of the game we deleted.
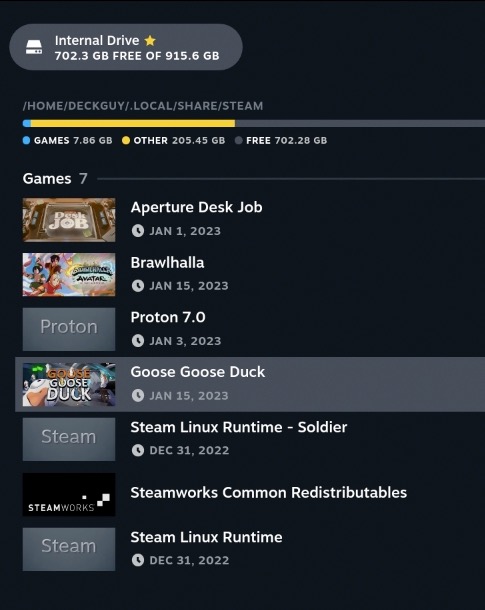
Now, this is the way to delete a game from GOG Launcher – “uninstall” it through launcher (it will give you error), remove it from Steam Client if you made shortcut there, and then go to the folder where game is installed and remove it by deleting. This is the only right way (at this moment) if you plan to use GOG Launcher and install same game in the future.
We now know how to use and manage GOG Launcher on Steam Deck.
