Since Steam Deck is powerful little PC, why not use it as streaming device also. In this guide I’m going to show you how to setup Netflix and Disney+ on your Steam Deck – even in Gaming mode. Same principle applies to all other streaming services.
First of all – there are no official streaming apps for most of the popular streaming services on Linux, and on Steam Deck (as of January 2023).
Next best thing we can do is watch services we like through browser. In this guide we are going to use Firefox and Microsoft Edge, and I’m going to test with Netflix and Disney+. I do not have a lot of streaming services, but the principle should be same for others.
For a start, few important links if you are new to Steam Deck
How to switch to Desktop Mode on Steam Deck
How to get on-screen keyboard on Steam Deck
How to navigate Desktop Mode on Steam Deck (buttons explained)
How to uninstall Steam and non-Steam game from Steam Deck
How to navigate Steam Deck File Manager – where is what on Steam Deck
In “Simplest possible way” part of the guide, I did everything in Firefox – that is it, if you are ok with that, you can watch like that your streaming services in Desktop Mode on Steam Deck.
In “Add Disney+ and Netflix shortcuts to Gaming Mode” part of the guide – I did it with Microsoft Edge, since I had problems with Firefox in Gaming Mode – that part of the guide adds services as fancy shortcuts to Gaming mode and is not necessary. You can just watch in Firefox in Desktop Mode.
Simplest possible way
We already did a Firefox guide here and have it on our Steam Deck. In that guide, we even added Firefox as shortcut to Gaming Mode on Steam Deck.
So, for our services to work simply go to www.netflix.com – login to your Netflix account and bookmark it. Next up, go to www.disneyplus.com and again – login and bookmark the page
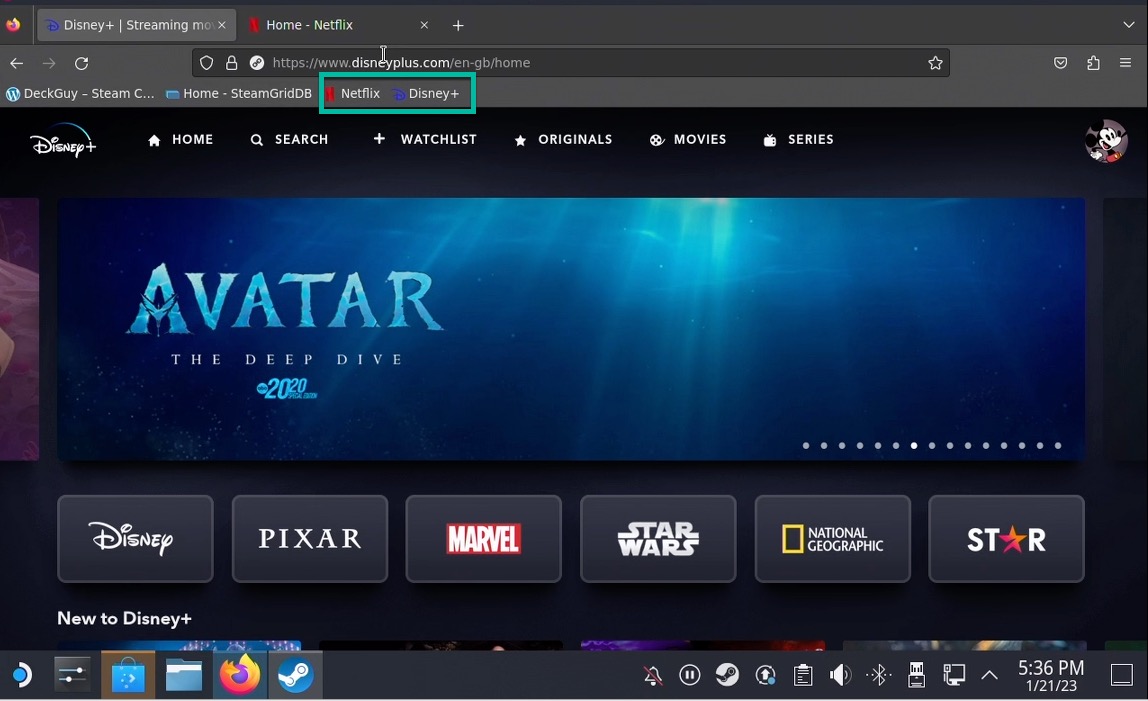
After that go to Firefox settings (hamburger menu on the top right) Press Settings
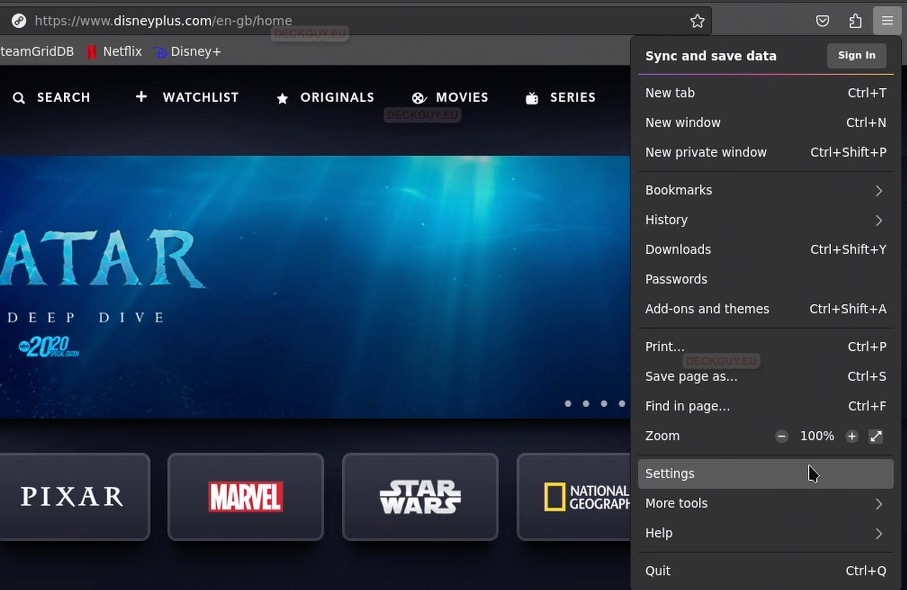
Under General side menu scroll to “Digital Rights Management (DRM) Content, and select “Play DRM-controlled content”. Close the settings
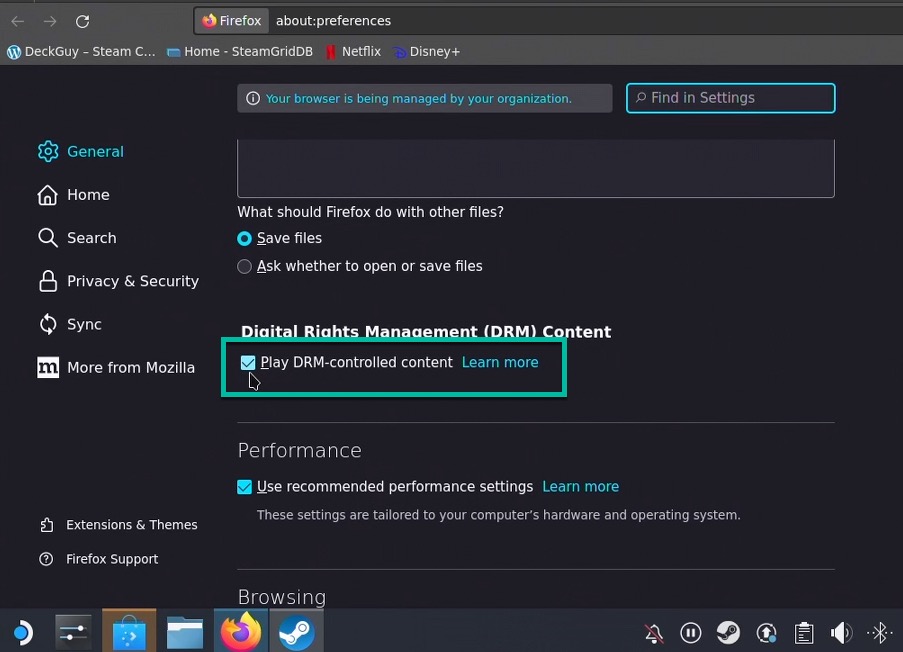
You are ready now to watch what you want in Desktop and Gaming Mode (if you followed my guide “How to add application to Gaming Mode on Steam Deck?“)
This will work, and that is it. You are not required to go further in this guide.Second part of guide is only if you wish to add your streaming services as individual shortcuts to your Gaming mode. Second part of the guide is done with Microsoft Edge
Now, I want to be a bit more elegant – I want Disney+ and Netflix to appear as separate shortcuts in my Gaming Mode.
Add Disney+ and Netflix shortcuts to Gaming Mode
I had some problems doing this with Firefox – in Gaming mode I would get only blank screen without content. So. I used Microsoft Edge for this. To install Microsoft Edge follow this guide It is the same, you only search in Discover for Microsoft Edge instead of Firefox and install it…
For this guide I will use Microsoft Edge – you need to install it before you proceed – follow instructions from link just above this text.
I want to start my Disney+ and Netflix subscriptions by just clicking on icon in Desktop mode. Here is how we will do that.
I will show you on Disney+ example – same principle applies to Netflix, and should apply for other streaming services you have.
Start Steam Client | Click on ADD A GAME at the bottom left part of the screen and select “Add a Non-Steam Game…”
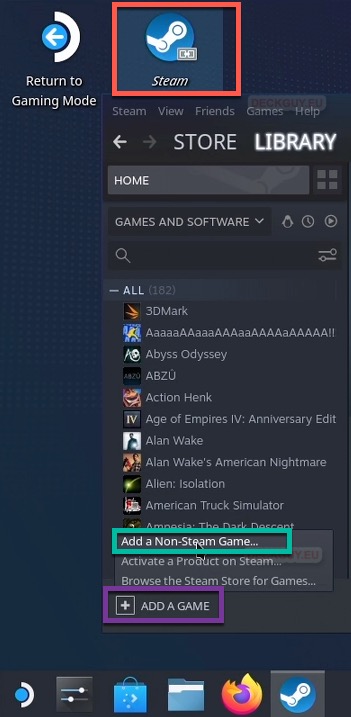
In new window select “BROWSE…”
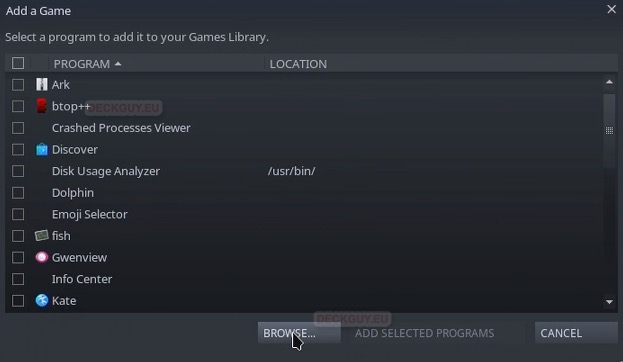
Go to location (/usr/bin) where new window opens. Under File type: select All Files | Find “flatpak” select it and press OPEN
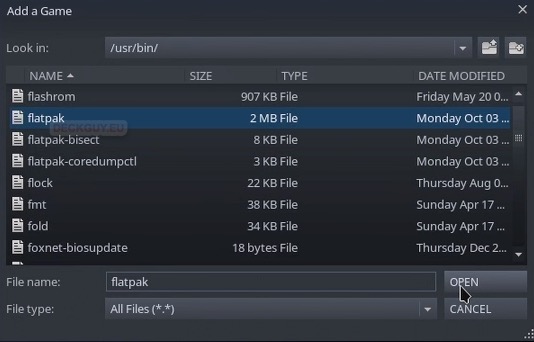
Flatpak should be now selected, click on “ADD SELECTED PROGRAMS”
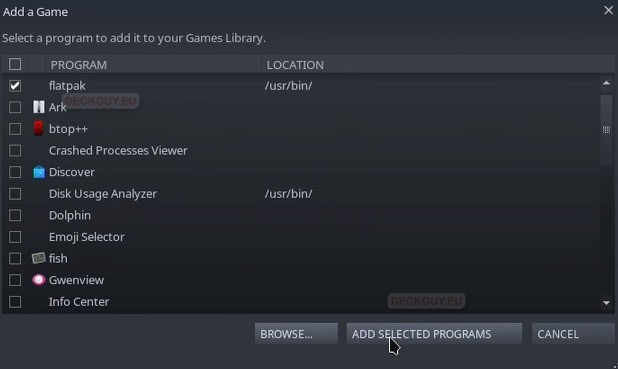
We will now find it in Steam Client under “flatpak”. Click on Manage (little cog icon) and press Properties
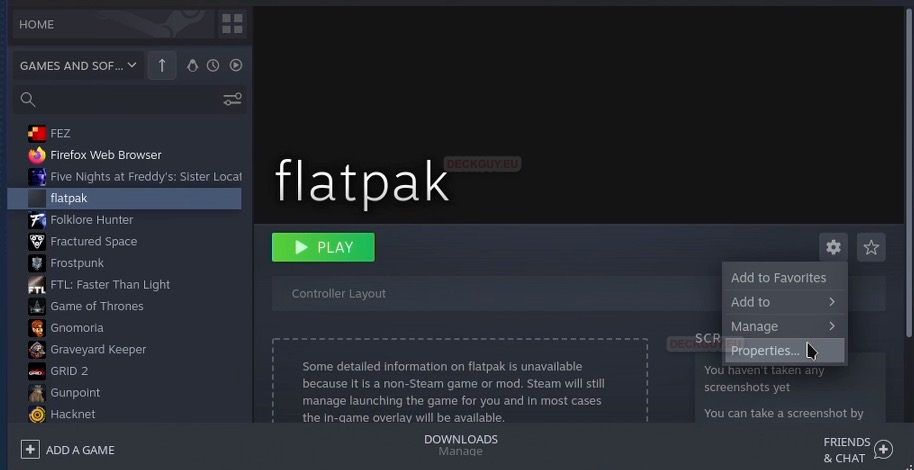
Under SHORTCUT side menu, in LAUNCH OPTIONS you will paste text that is below, it is the same for every streaming service shortcut, except you will change www.disneyplus.com for url of your streaming provider. (for Netflix shortcut, you are going to enter www.netflix.com instead www.disneyplus.com that is specified below)
Commands bellow will start Edge browser – in full screen mode and go to Disney+
Use keyboard (Control+V) to paste the command below to LAUNCH OPTIONS
If you don’t won’t Edge in full screen you can remove –kiosk from command below.
run --branch=stable --arch=x86_64 --command=/app/bin/edge --file-forwarding com.microsoft.Edge @@u @@ --kiosk "www.disneyplus.com"While we are in this screen we will also change shortcut name from “flatpak” to Disney+ and add a little Disney icon.
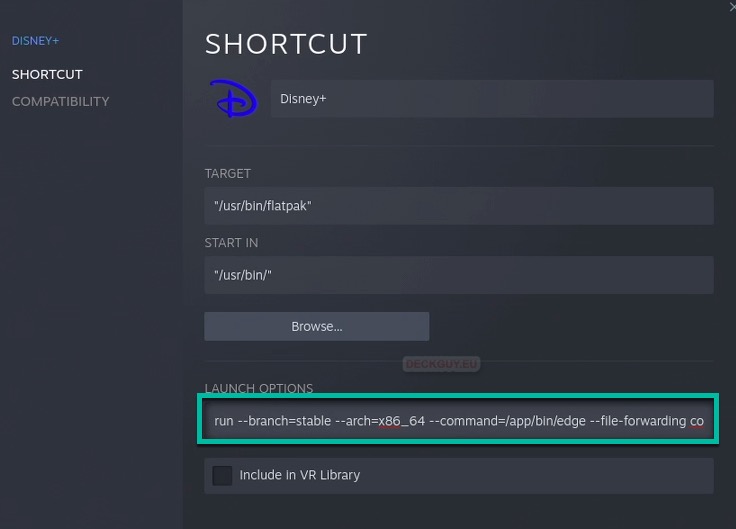
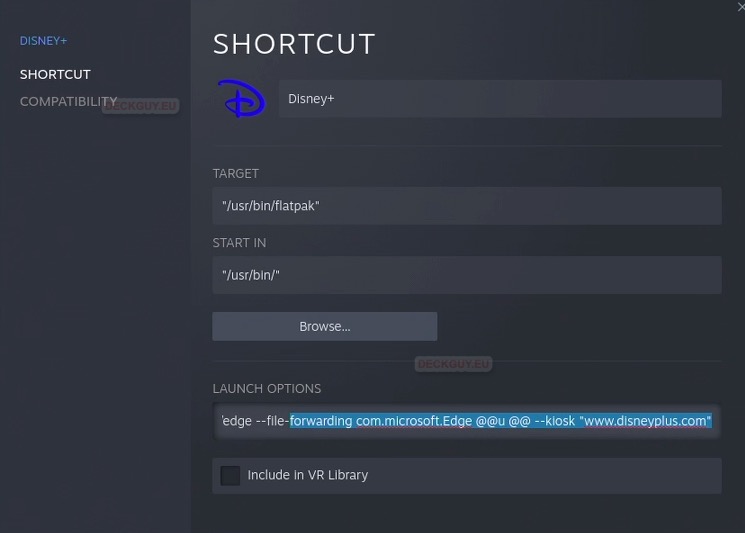
This is now our shortcut
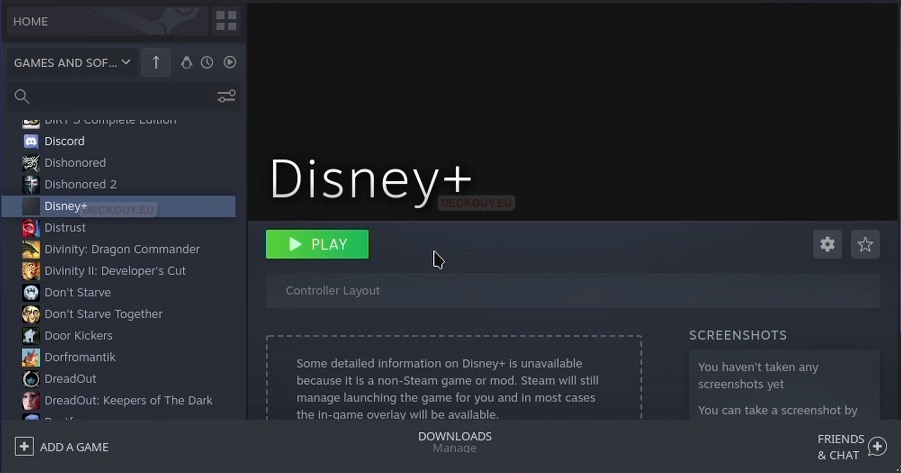
You can make it a little bit nicer by following this guide
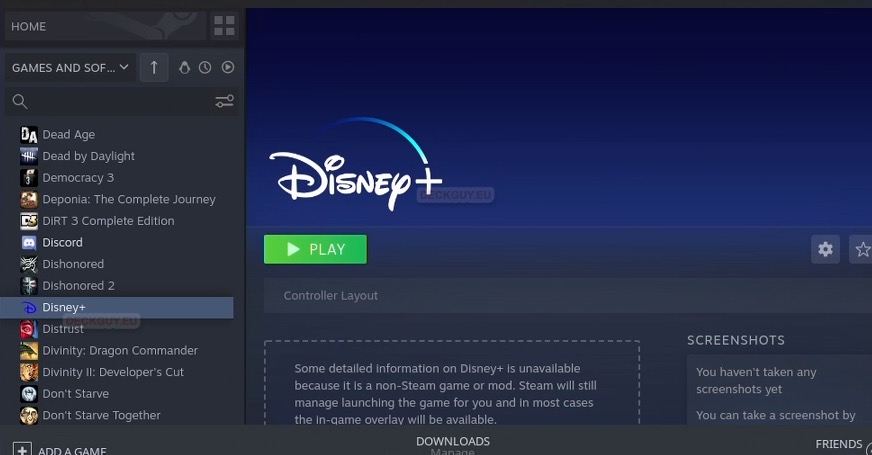
Let’s try and “Play” it in Desktop mode
Works, and is in Full screen mode. When you wish to exit – In Desktop Mode press L5 (rear left paddle) to summon taskbar – right click on Edge and select Close
This is optional and will give you mouse access in app interface- Before we run our app, we can do one more thing- right click on your app shortcut in steam library – select Manage | click on Controller layout (you can do this, are you can select some other type on controller layout)
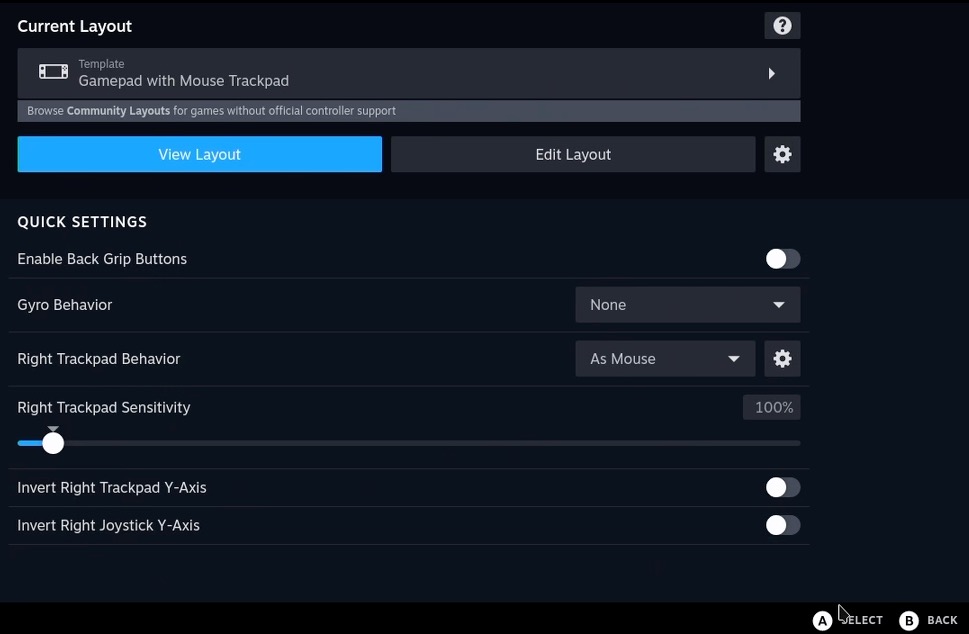
Under current layout click on little triangle and select – Gamepad with Mouse Trackpad
Exit and continue starting your app
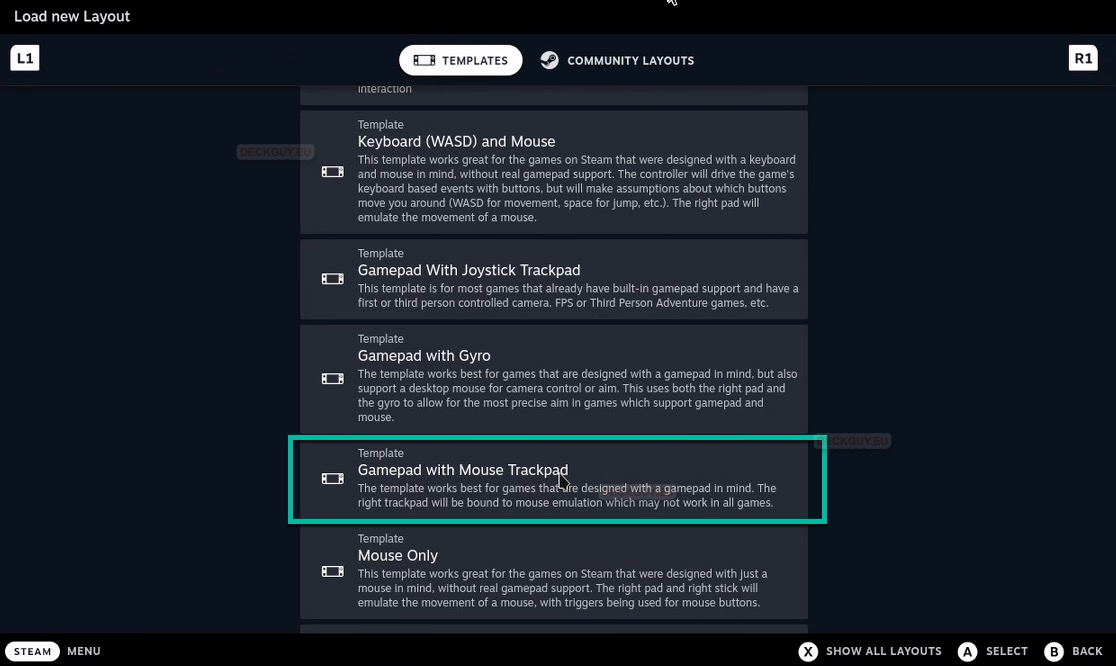
In Desktop Mode works every time and works flawlessly.
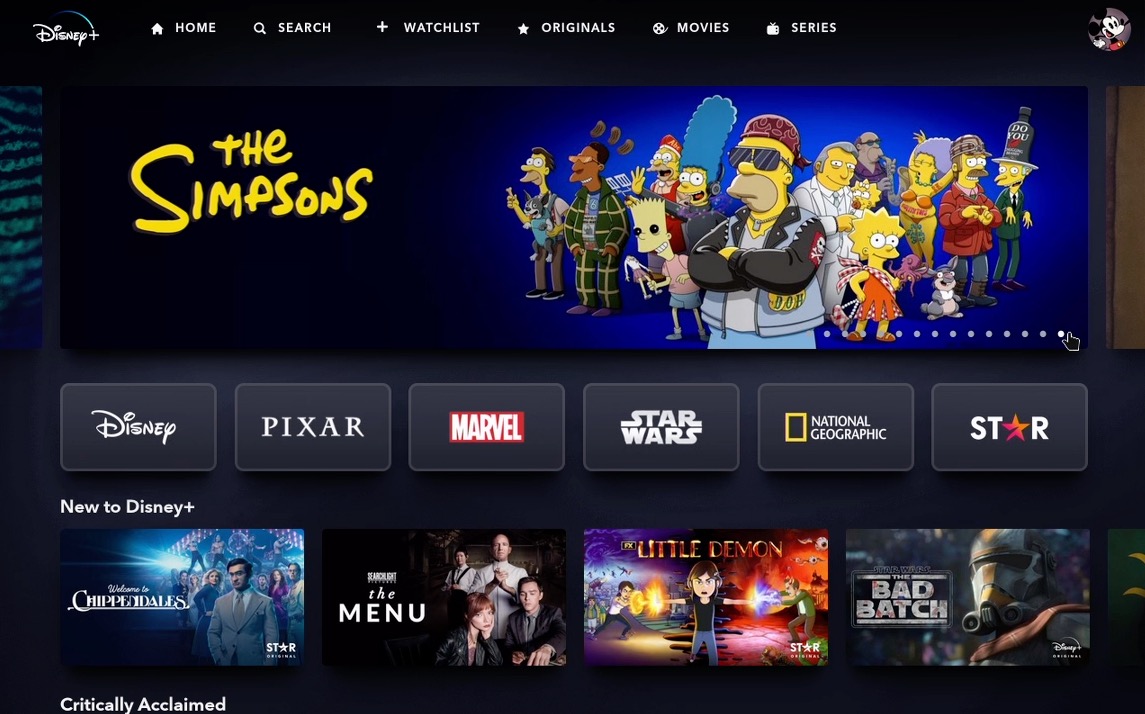
To exit press L5 (rear paddle) right click on Edge and select Close
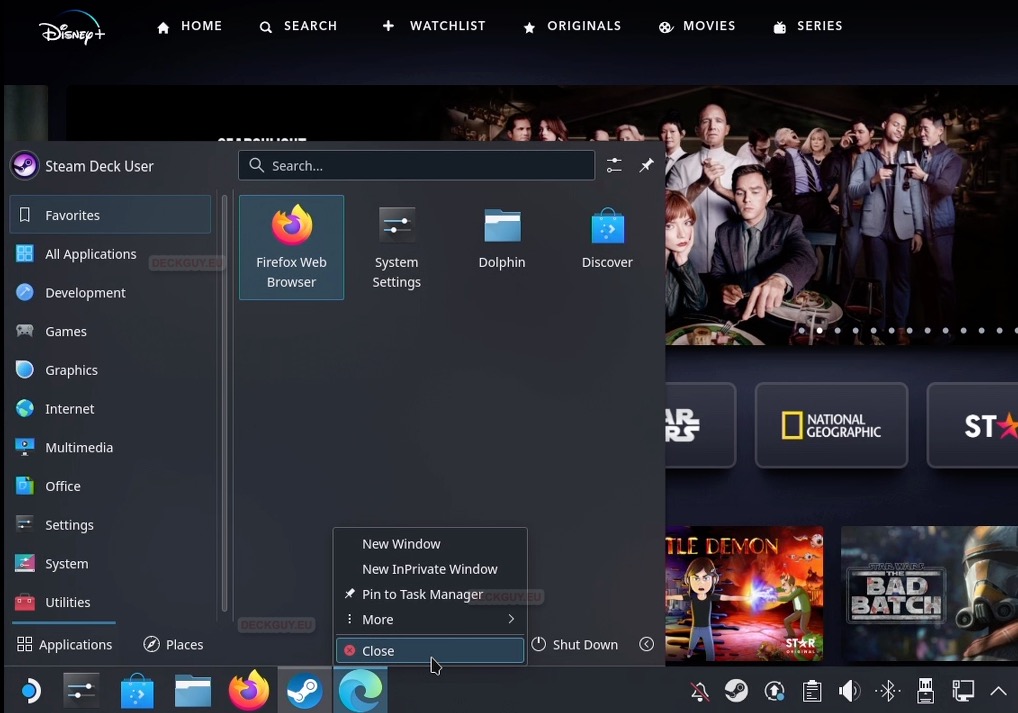
Before I go to Desktop Mode I will repeat same for Netflix and add it as shortcut
Gaming Mode
Shortcuts are looking nice, that is sure. Once again, to add artwork to your Steam Client shortcuts, follow this guide
I had a few glitches in Gaming mode with shortcuts for streaming services, especially in Firefox – it would just open blank tab. With Microsoft Edge I got good results and that works (for now, as of January 2023).
From time to time, whatever browser you are using in Gaming mode, it will hang on exit – that is “normal” for now – to see how you can resolve situation when something freezes on you – look to this guide I wrote.
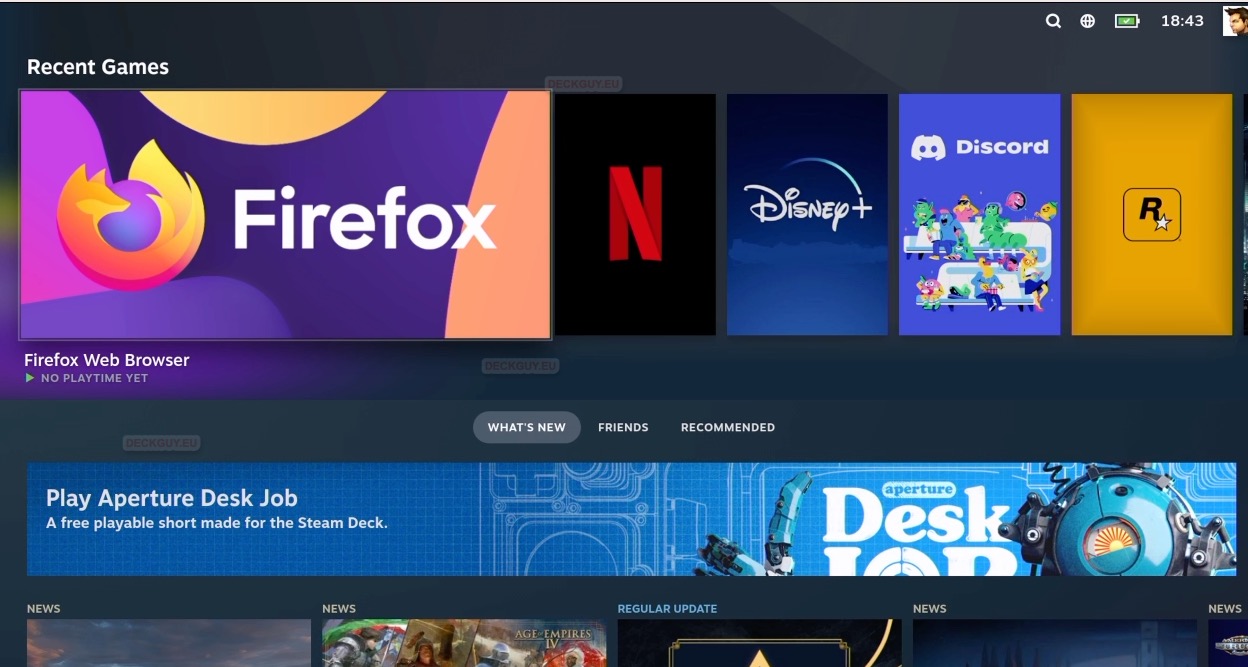
This is how it looks like when I start Disney+ and Netflix shortcuts from Gaming Mode.

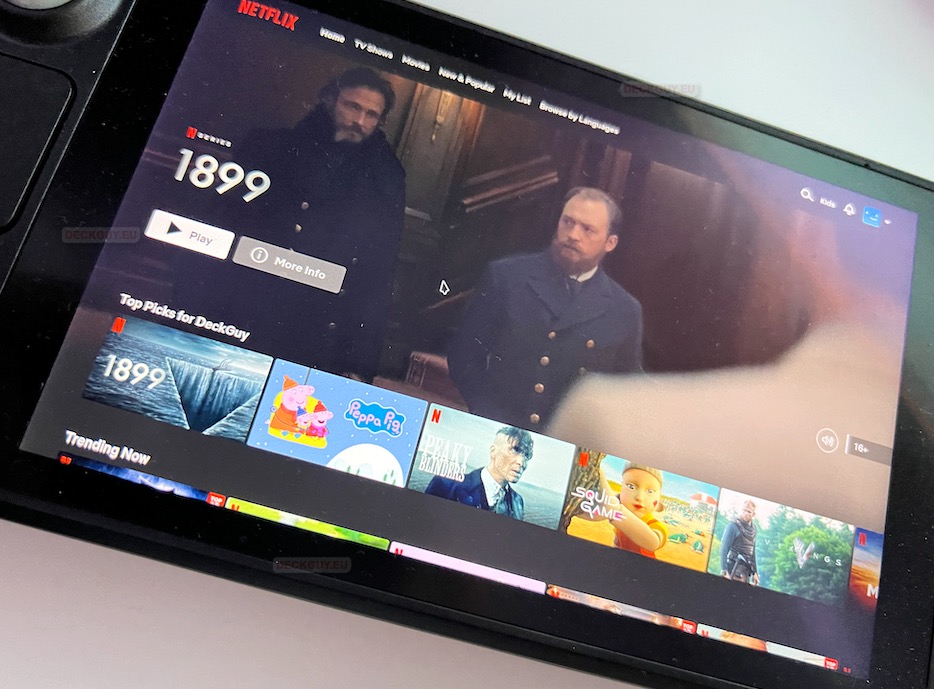
To exit your streaming service – press Steam button – select Disney+ (or your streaming service name) and select Exit game
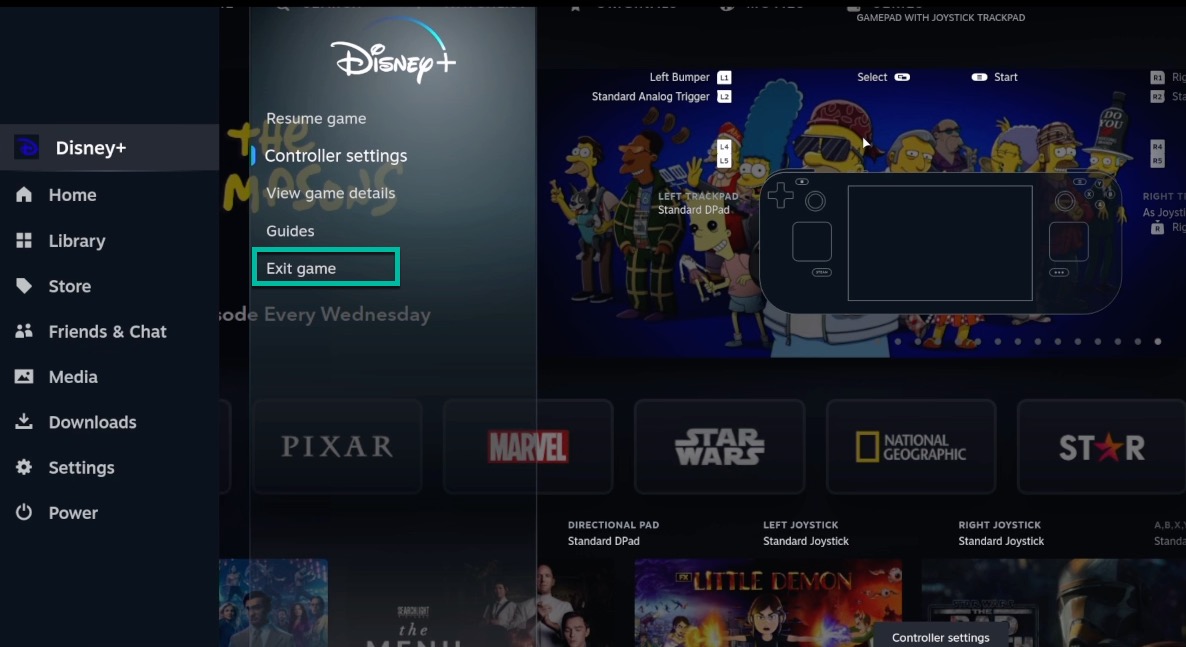
How to remove shortcuts to streaming services?
Simple – open Steam Client in Desktop Mode, select shortcut, right click on it | Select Manage | Select Remove non-Steam game from your library.
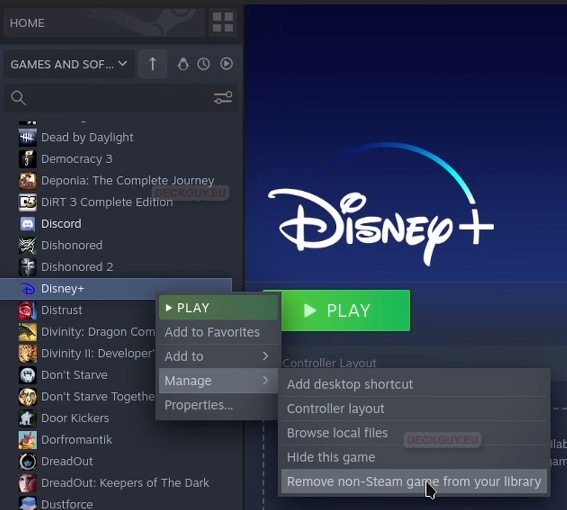
That is it, enjoy multimedia on your Steam Deck.