If you have cloud gaming subscription – you can do that also on Steam Deck, it is not ideal, but it is doable.
This guide is done with information from here – https://support.microsoft.com/en-gb/topic/xbox-cloud-gaming-in-microsoft-edge-with-steam-deck-43dd011b-0ce8-4810-8302-965be6d53296
This works as of January 2023, but remains to be seen what will happen in future.
We will try to do all things needed here through Desktop Mode, if any information is missing you can always fall back to Microsoft site or my other articles.
Again, as always – I cannot be responsible for any type of damage you do by following my guides. Be sure you know what you are doing.
Installing Microsoft Edge
This part I won’t do in much details, I went through application installation in Desktop Mode, and adding that application to Gaming Mode – here . So, if you are missing something, have a look at that article.
In Desktop Mode go to Discover App Store and in Search type Microsoft Edge. Select Microsoft Edge and press Install.
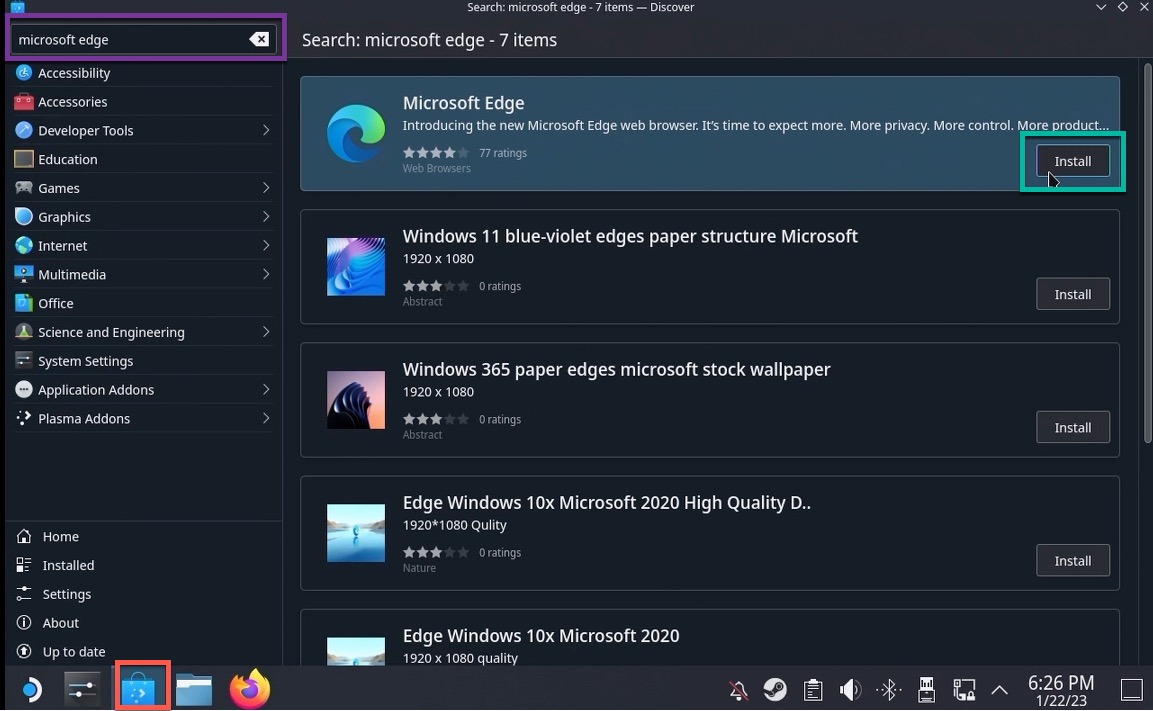
Execute command in Terminal
We need to access Steam Deck controls with udev, to be able to do that, navigate to Steam orb (at the bottom left part of taskbar) press System | select Konsole
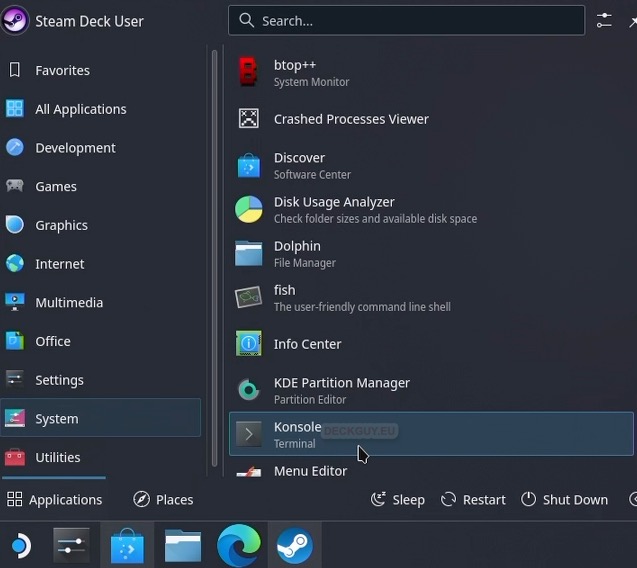
Paste following command and press enter to execute it
flatpak --user override --filesystem=/run/udev:ro com.microsoft.Edge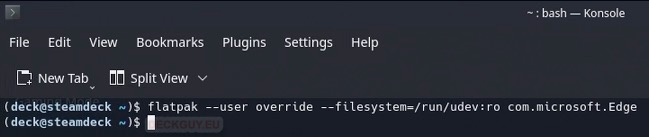
Adding Microsoft Edge to Steam Client
Start Steam Client in Desktop Mode | Press ADD A GAME from bottom right part of the screen | select Add a Non-Steam Game… | Select Microsoft Edge | Press ADD SELECTED PROGRAM
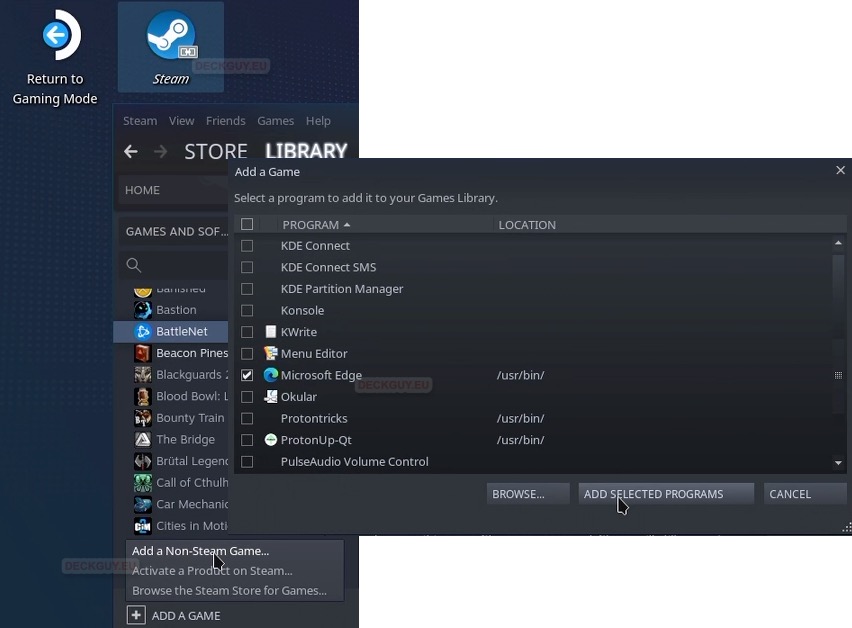
Creating Xbox Cloud Gaming Shortcut
Click on Microsoft Edge in your Steam Library – from right part of the screen select Manage (little cog icon) and select Properties. In SHORTCUT in LAUNCH OPTIONS add following commands after last @ that is currently standing
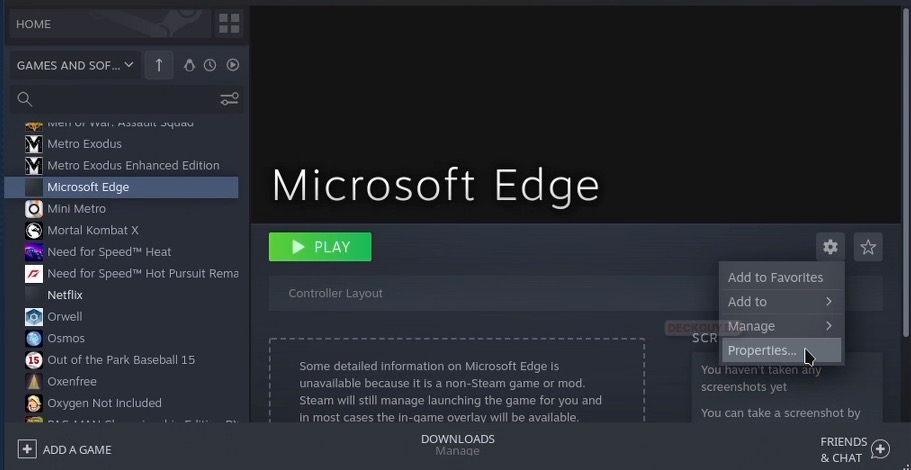
For this part you will need keyboard, because as of january 2023 right click on mouse and paste does not work (only Control + V on keyboard)
Paste following commands into LAUNCH OPTIONS for Microsoft Edge shortcut.
--window-size=1024,640 --force-device-scale-factor=1.25 --device-scale-factor=1.25 --kiosk "https://www.xbox.com/play"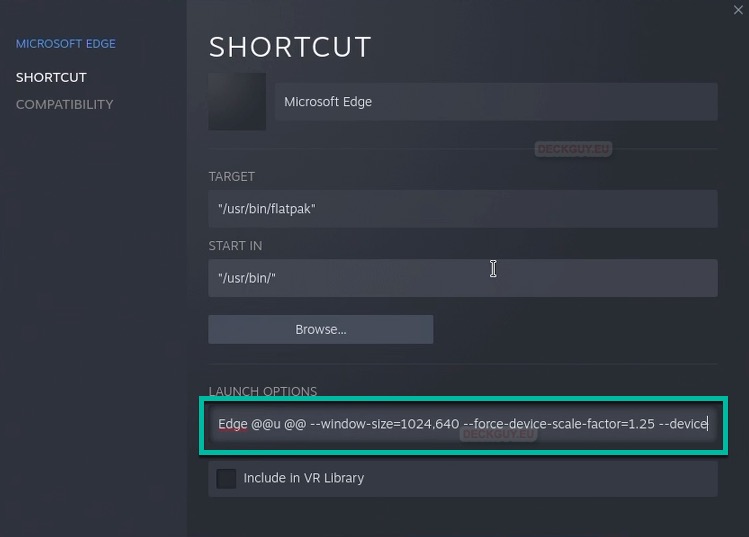
this is how whole command looks – be careful about spaces and special signs.
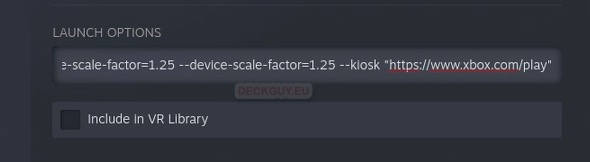
While we are in SHORTCUT menu I will change the name of shortcut from Microsoft Edge to Xbox Cloud Gaming
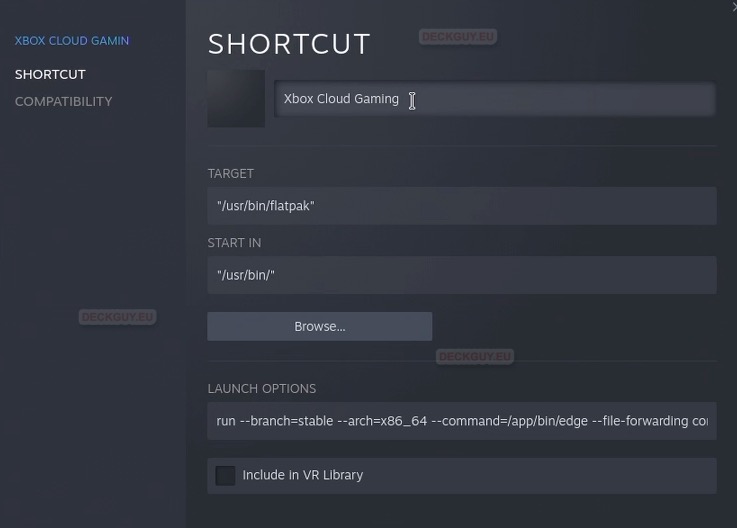
Now, former Microsoft Edge shortcut looks like this
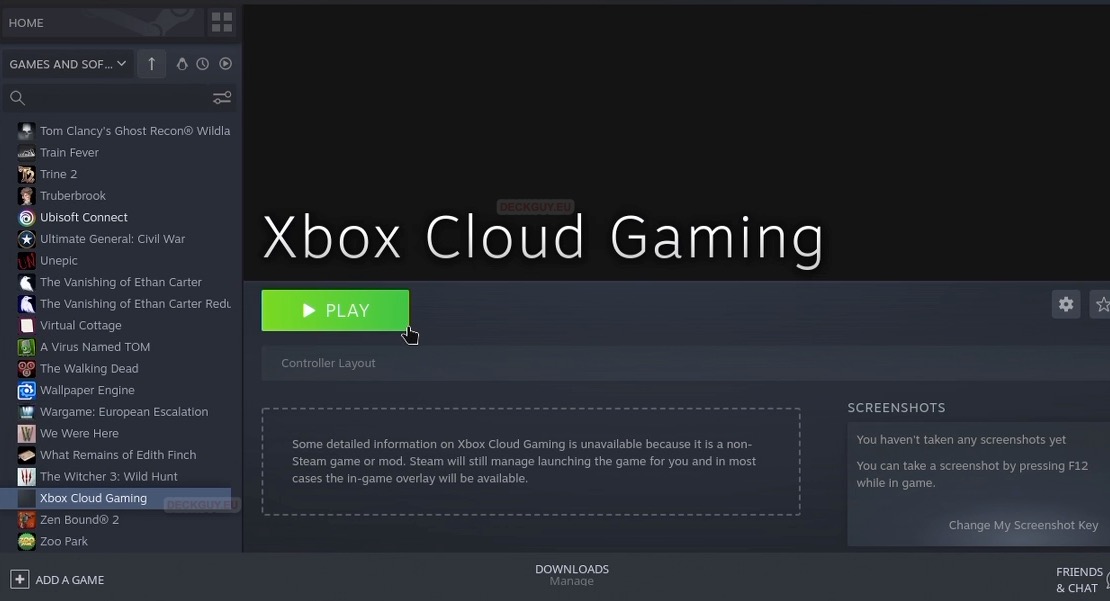
And if you want to make it a bit nicer, follow my guide here
Before we run Xbox Cloud Gaming, we need one more thing to do – right click on Xbox Cloud Gaming shortcut in your library – select Manage | click on Controller layout
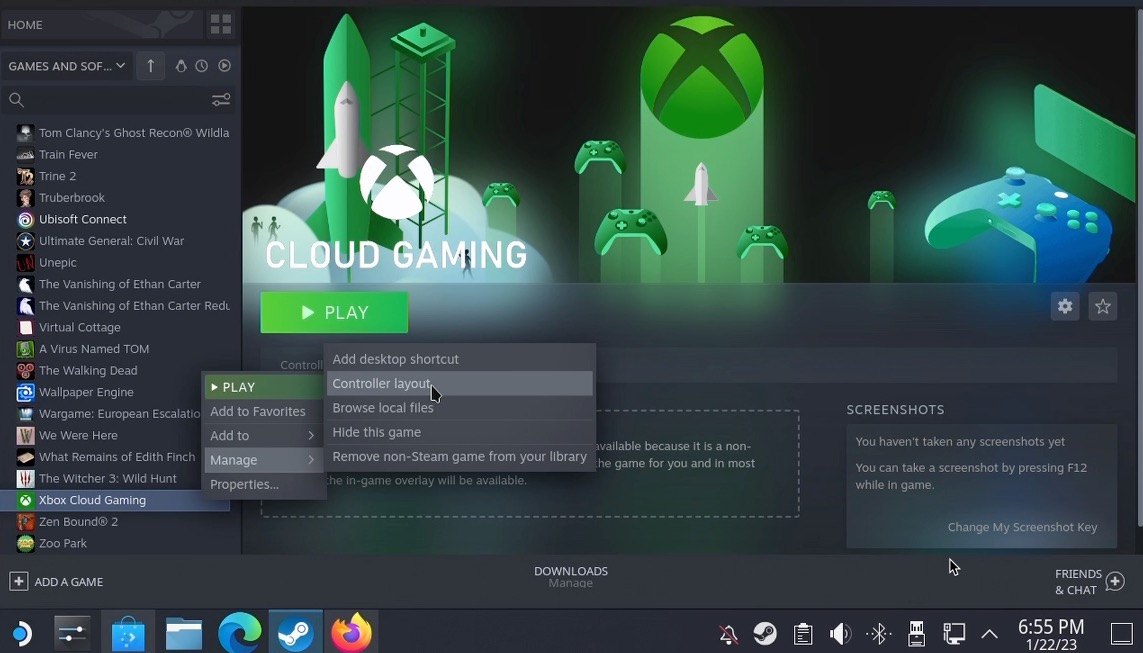
Under current layout click on little triangle and select – Gamepad with Mouse Trackpad
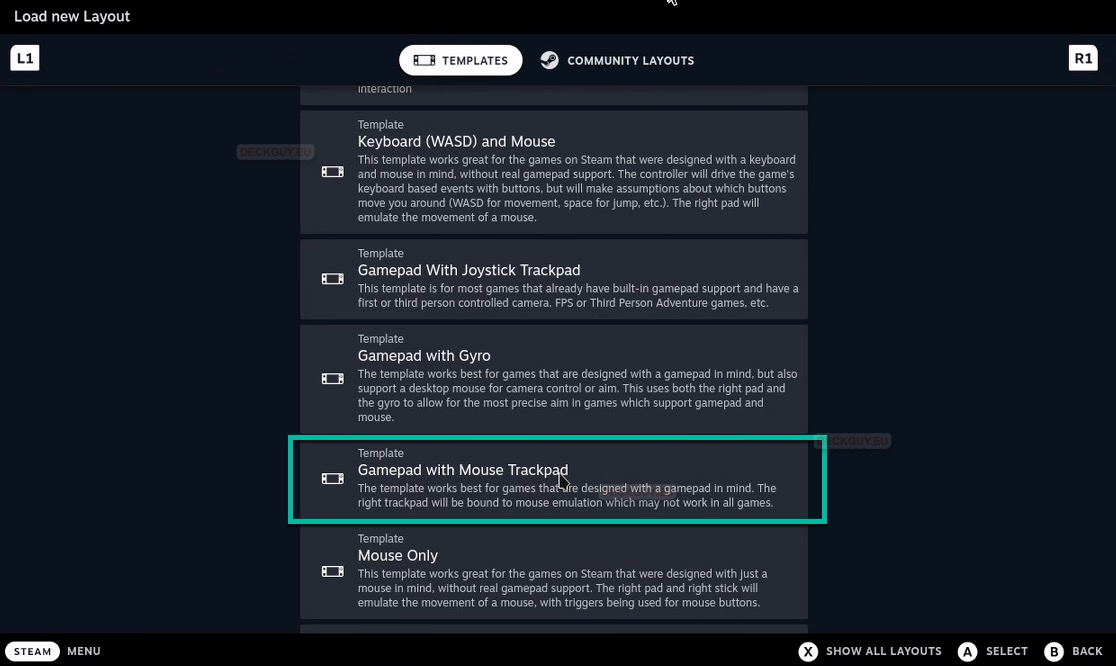
Confirm and exit
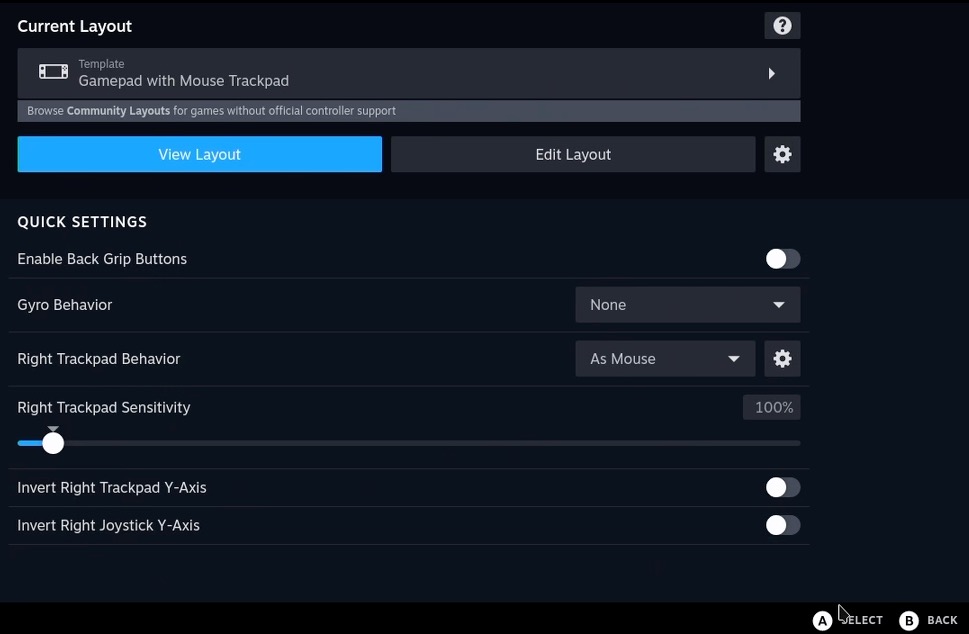
Starting Xbox Cloud Gaming
Let’s now press Play – first time it may be “fail” because Microsoft Edge will greet you with bunch of nonsense – click all away if that happens.
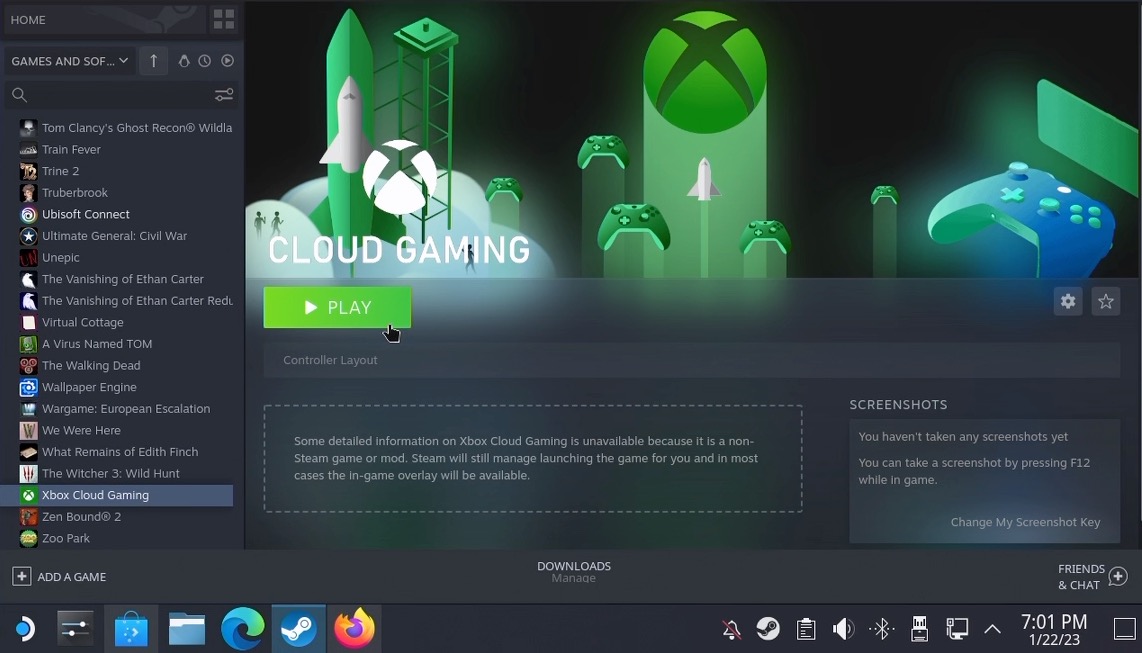
It works!!!
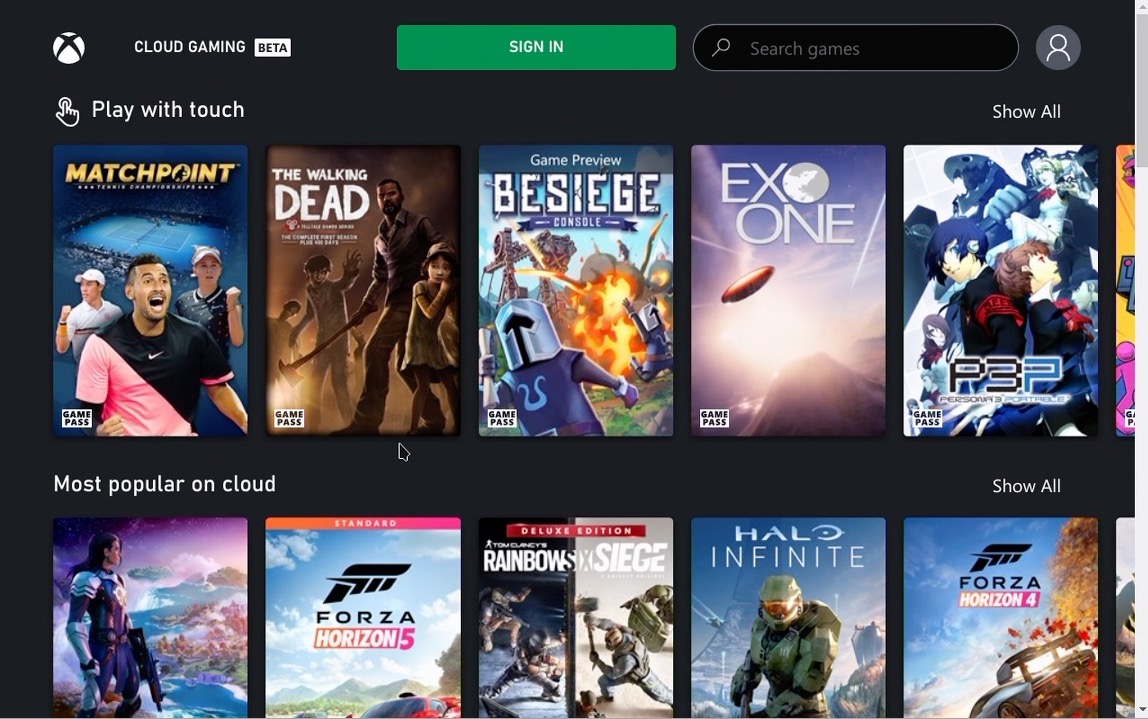
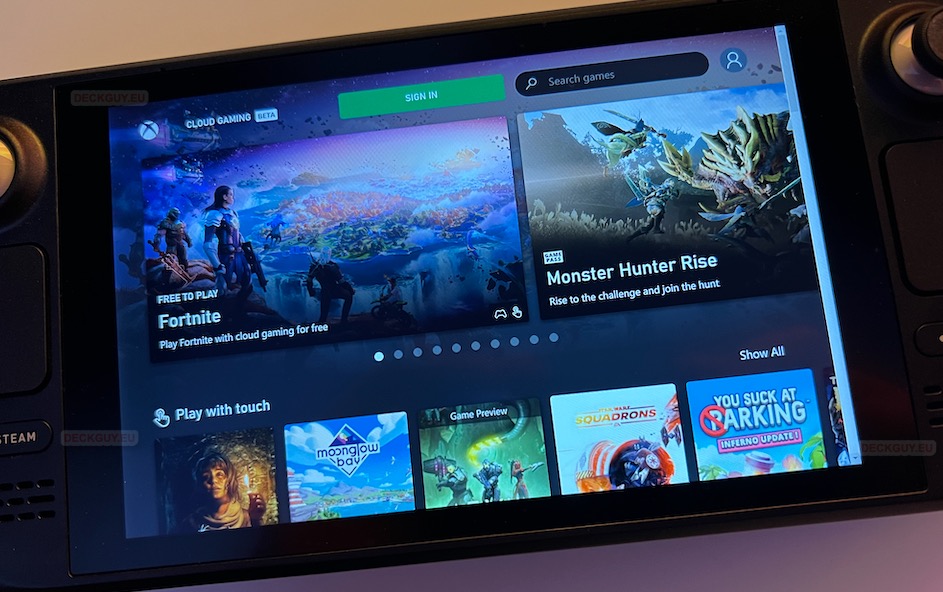
I was also able to sign in. I don’t have a game pass, but I can start Fortnite for example
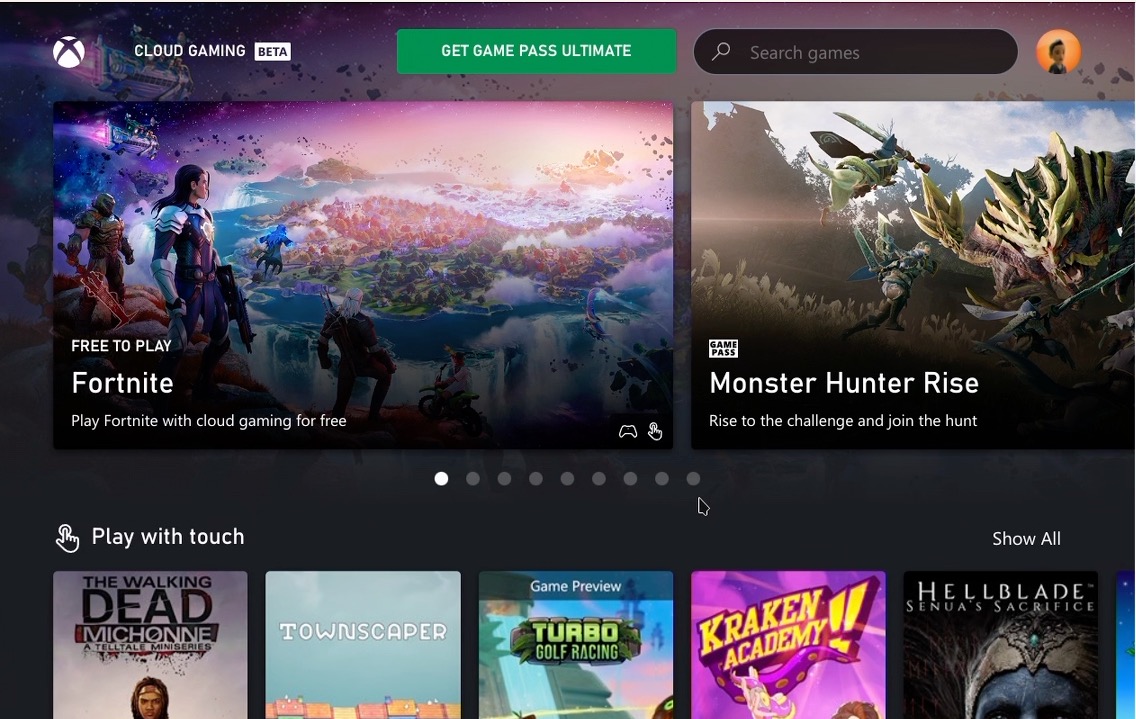
I don’t play Fortnite, but from what you can see – it starts
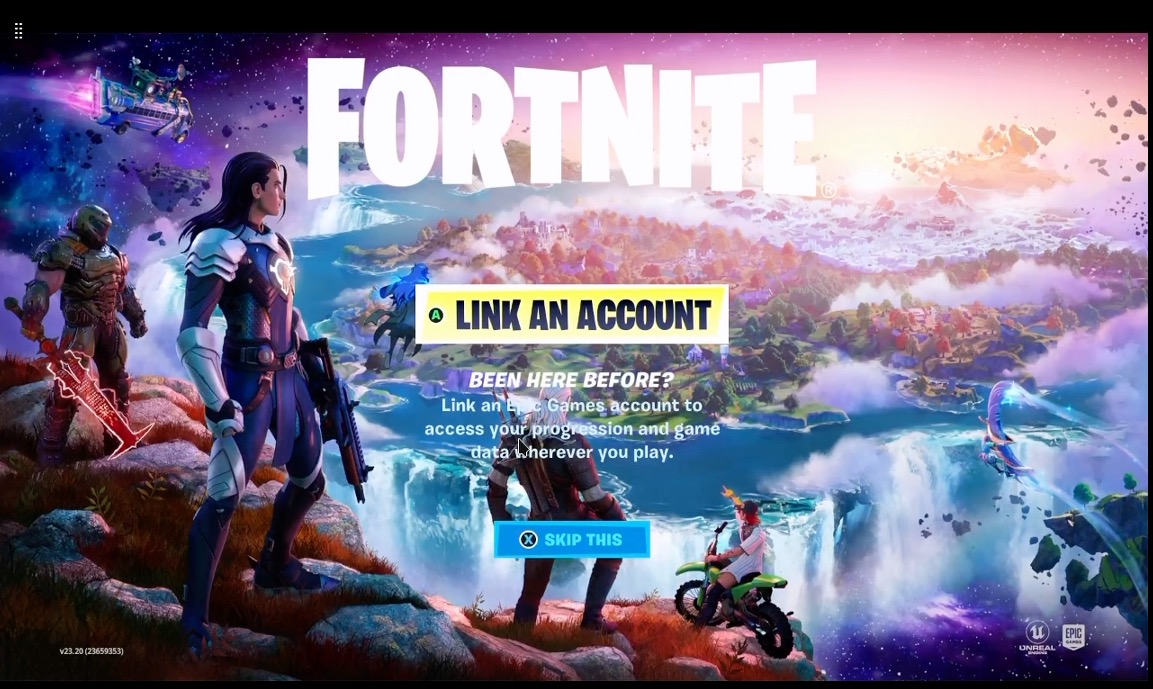
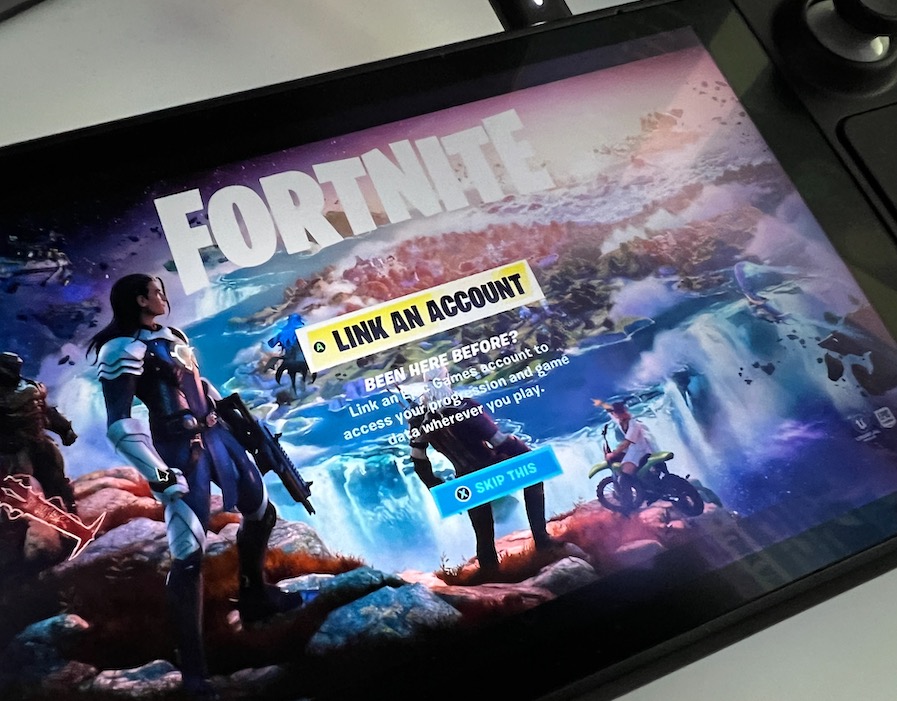
Starting Xbox Cloud Gaming in Steam Deck Gaming Mode
Let’s try…
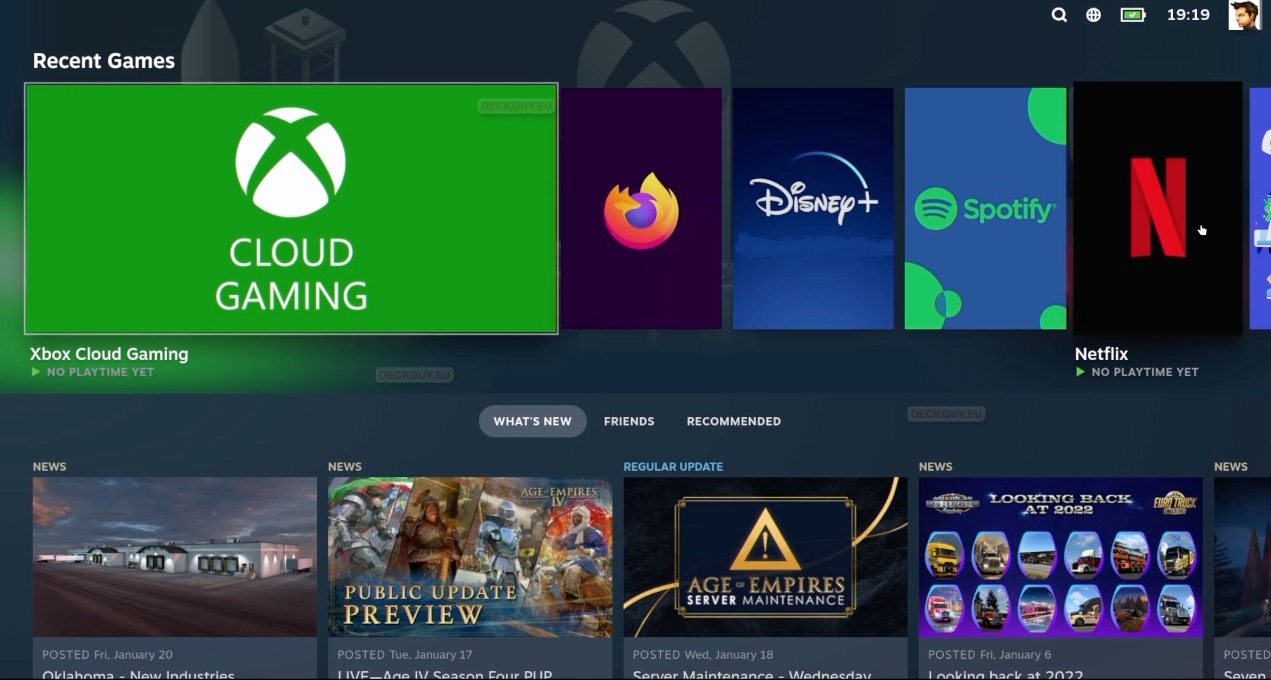
Again, works…
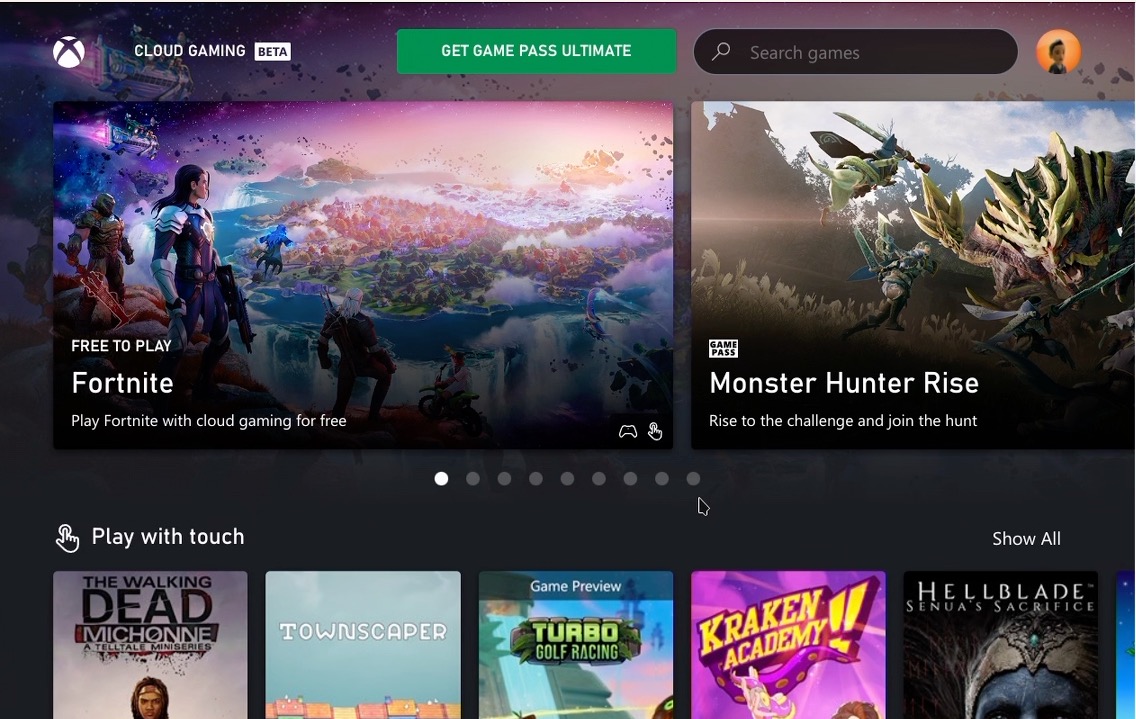
How to exit Xbox Cloud Gaming?
In Desktop Mode by pressing L5 (rear left paddle) and right clicking on Edge icon and selecting Close
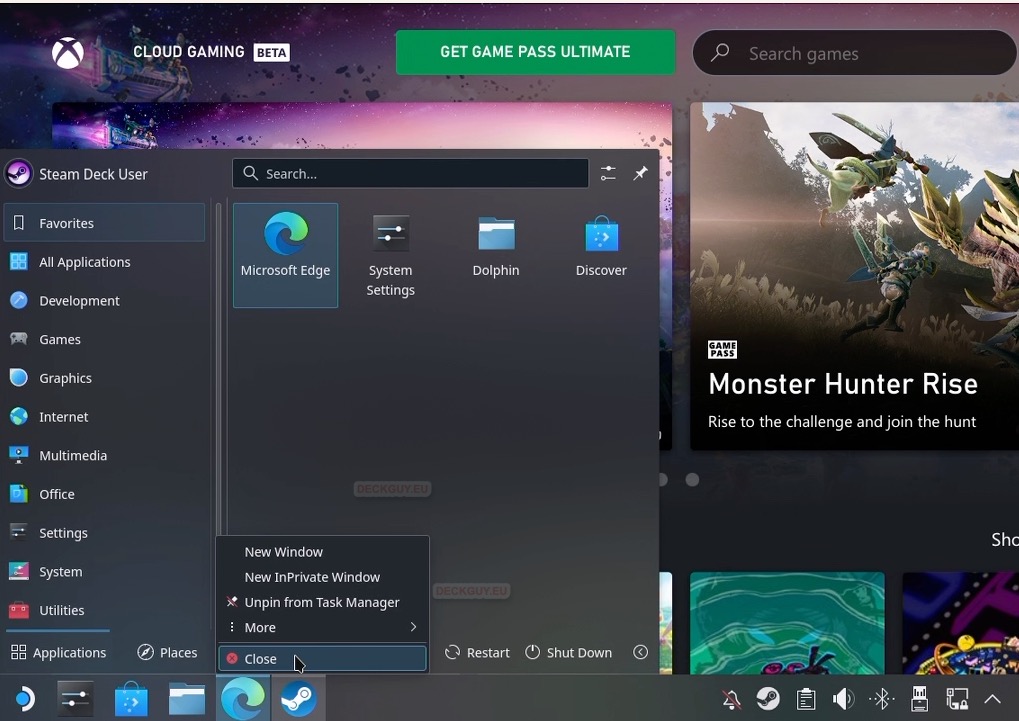
In Gaming Mode – by pressing Steam button selecting Xbox Cloud Gaming and selecting Exit game
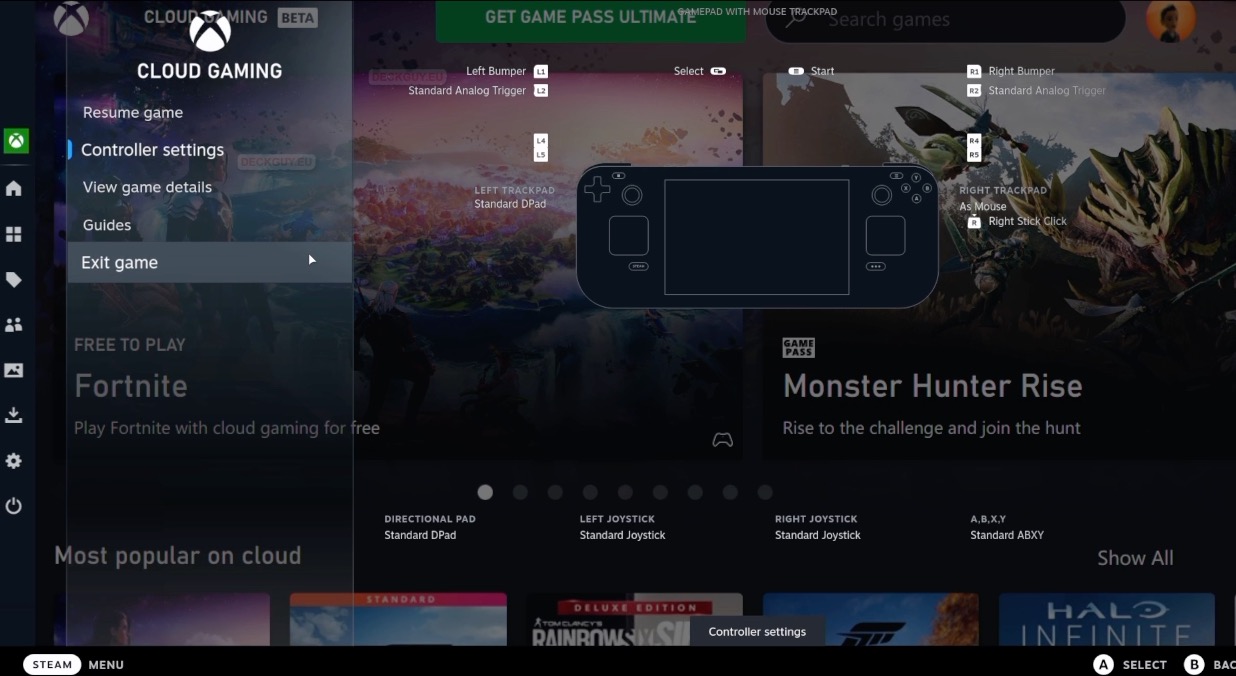
Confirm to exit
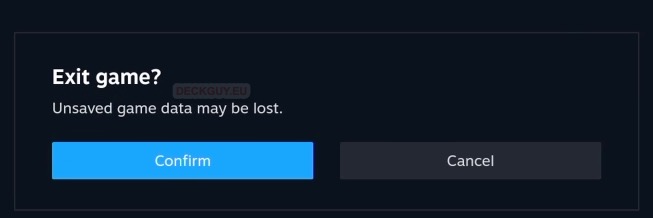
That is it – if there is interest, I will write more about Cloud Gaming in future, for now I’m sticking to my Steam library.